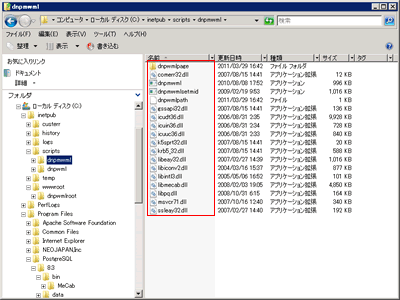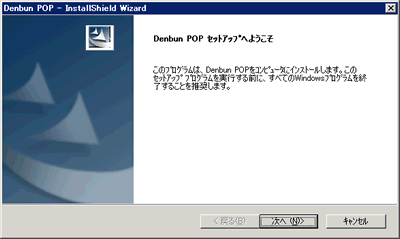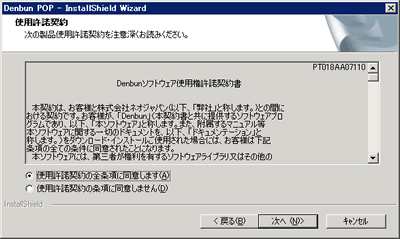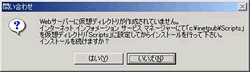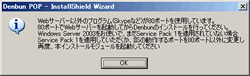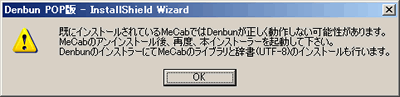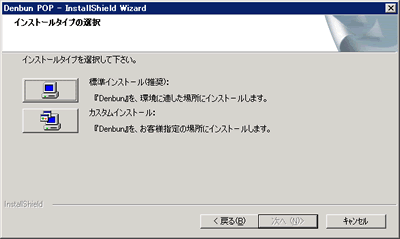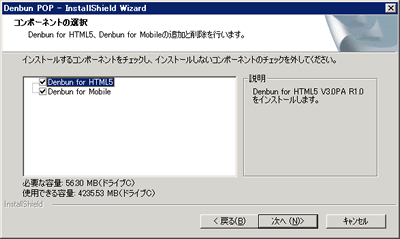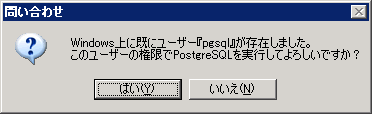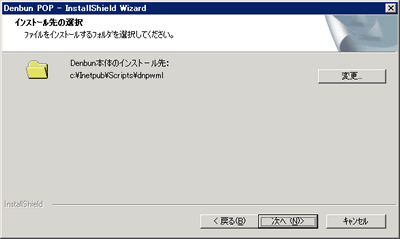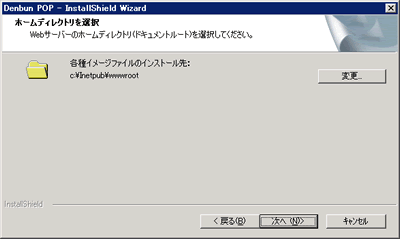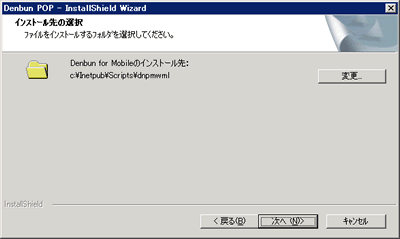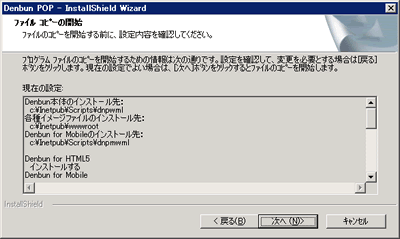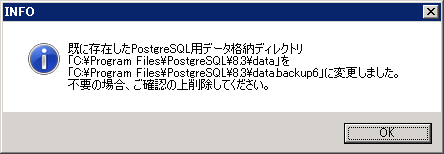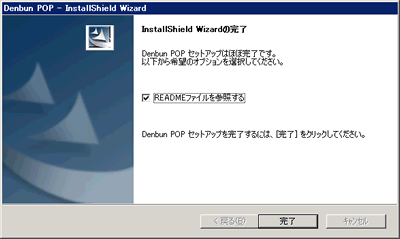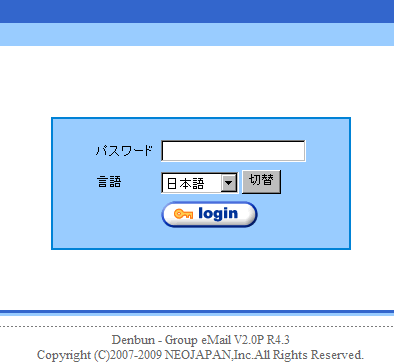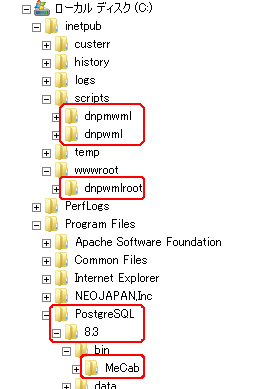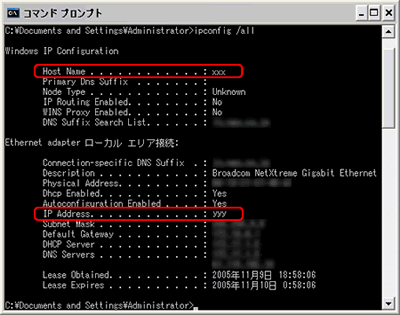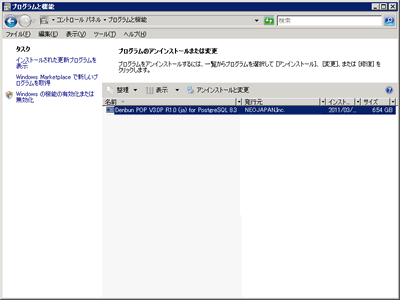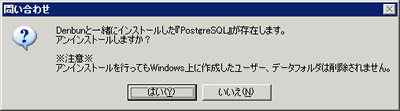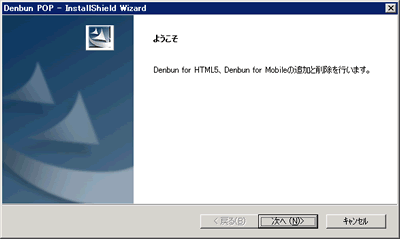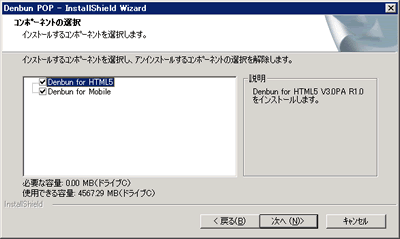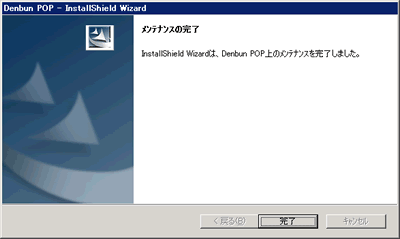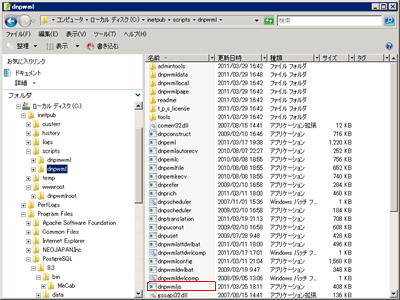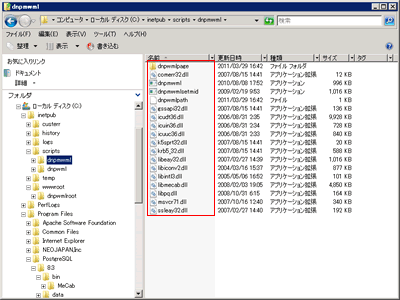ここでは、サーバにWindowsOSをお使いになる場合のDenbunのインストール方法を説明いたします。
インストールをはじめる前に、
動作環境
をご確認ください。
アンインストールするには、
こちら
をご参照ください。
Denbun インストールプログラムに含まれるモジュールは以下の通りです。
・Denbun プログラムモジュール
・PostgreSQL 8.3.5
・Denbun初期データベース
・MeCab
・textsearch-ja
| 注意事項 |
|
既にMeCabがインストールされていると、異なる辞書を参照してしまうために意図した通りに動作しない原因になります。既にMeCabがインストールされている場合はアンインストールして下さい。またDenbunをインストールした後、MeCabをインストールしないで下さい。 |
|
- 1.インストール開始
-
インストールを開始します。
Windowsへの現在のログオンユーザーがAdministratorでない場合には、一旦ログオフし、「Administrator」ユーザーでログオンしなおしてください。
ダウンロードしたファイルをマウスの左ボタンでダブルクリックすると、インストールが始まります。
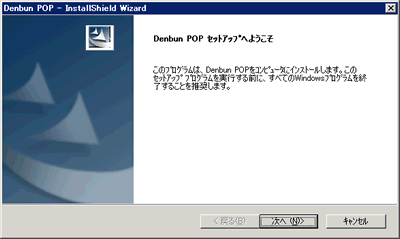
「次へ」ボタンを押してください。
- 2.使用許諾権契約書の確認
-
最初に「使用許諾権契約書」が表示されますので、必ずご一読ください。
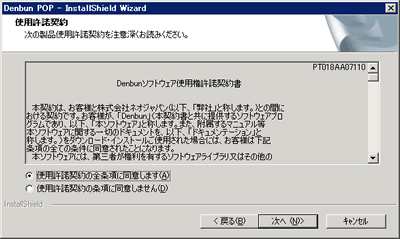
「同意します」を選択した後、「次へ」ボタンを押してください。
次へ」ボタンを押した際に以下のダイアログが表示される場合があります。
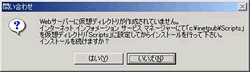
このダイアログは、本インストールモジュールが既にWebサーバ(IIS)がインストールされていることを検出したものの、CGIが実行可能な仮想ディレクトリ「scripts」の存在が検出できない場合に表示されます。ダイアログが表示された際の対処については
こちらをご参照ください。
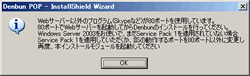
このダイアログは、本インストールモジュールがWebサーバーソフト(IISもしくはApache for Win32)の存在を検出できず、他のプログラムがサーバ機のTCPポートの80番を使用していることを検出した場合に表示されます。 ダイアログが表示された際の対処については
こちらをご参照ください。
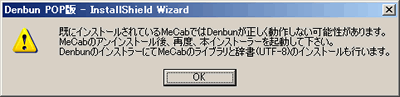
このダイアログは、MeCabが既にインストールされている場合に表示されます。一度MeCabをアンインストールしてから、もう一度Denbunのインストールを行ってください。
- 3.インストールタイプの選択
-
インストールタイプを選択してください。
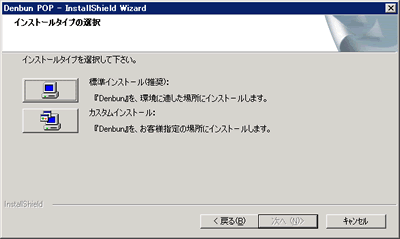
既にWebサーバーがインストールされ、正しく起動されている場合、インストーラーは自動的にDenbunの適切なインストール先を決定します。ただし、WebサーバーとしてIISもしくはApacheをお使いの場合で、デフォルトの設定でお使いの場合に限ります。 また、Webサーバーが80番ポート以外で起動されている場合、インストーラーが起動中のWebサーバーを検出できません。 Denbunのインストールを一度キャンセルし、80番ポートでWebサーバーを起動し直してからインストールを行うことをお勧めします。
- 4.コンポーネントの選択
-
次にインストールするコンポーネント「Denbun for HTML5」「Denbun for Mobile」を選択します。
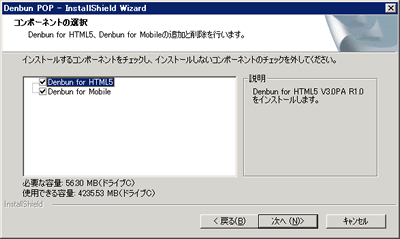
インストールするコンポーネントを選択した後、「次へ」ボタンを押してください。
PostgreSQLが入っている場合、既にインストールされているPostgreSQLの情報を入力します。

PostgreSQL管理者ユーザーのユーザー名とパスワード入力した後、「次へ」ボタンを押してください。

このダイアログは、Windows上にPostgreSQL実行用ユーザー「pgsql」が存在しない場合、作成して問題ないかの確認を行っています。(PostgreSQLの実行には管理者権限のないユーザーが必要です)
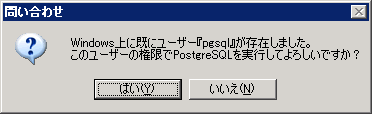
このダイアログは、Windows上にPostgreSQL実行用ユーザーが既に存在する場合、そのユーザーの権限で実行して問題ないかの確認を行っています。
「3.インストールタイプの選択」で”カスタムインストール”を選択した場合は下記の「Denbun本体のインストール先の選択」画面、「ホームディレクトリを選択」画面、「Denbun for Mobileのインストール先の選択」画面、「PostgreSQLのインストール先の選択」画面が表示されます。任意のディレクトリを選択してください。
※「Denbun for Mobileのインストール先の選択」画面はDenbun for Mobileをインストールする場合のみ表示されます。
※「PostgreSQLのインストール先の選択」画面はPostgreSQLをインストールする場合のみ表示されます。
※「PostgreSQL実行ユーザー情報の入力」画面はPostgreSQLをインストールする場合のみ表示されます。
▼Denbun本体のインストール先
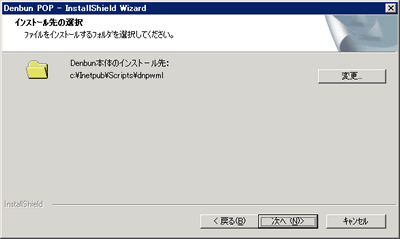
インストール先の選択が完了したら「次へ>」ボタンをクリックしてください。
▼各種イメージファイルのインストール先
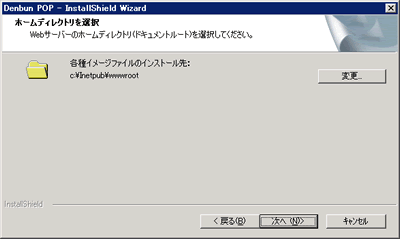
インストール先の選択が完了したら「次へ>」ボタンをクリックしてください。
▼Denbun for Mobileのインストール先
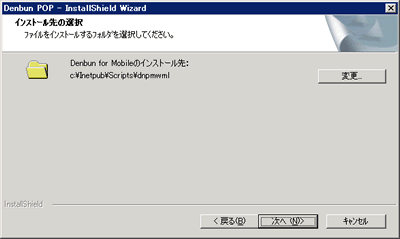
インストール先の選択が完了したら「次へ>」ボタンをクリックしてください。
▼PostgreSQLのインストール先

インストール先の選択が完了したら「次へ>」ボタンをクリックしてください。
▼PostgreSQLの実行ユーザー情報

PostgreSQL実行ユーザー情報の入力が完了したら「次へ>」ボタンをクリックしてください。
- 5.入力内容の確認
-
ここまでで入力した内容を確認する画面が表示されます。
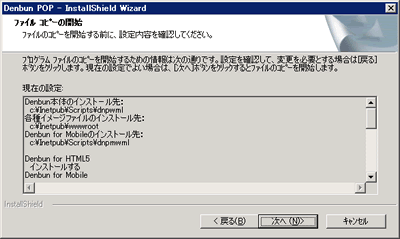
Denbun以外のモジュールのインストール先は以下の通りです。
| PostgreSQL |
お客様指定のインストール先(*) |
| MeCab |
PostgreSQLのインストール先(*)\bin\MeCab\etc\mecabrc |
| PostgreSQLのインストール先(*)\bin\MeCab\dic\ipadic\char.bin |
| PostgreSQLのインストール先(*)\bin\MeCab\dic\ipadic\dicrc |
| PostgreSQLのインストール先(*)\bin\MeCab\dic\ipadic\matrix.bin |
| PostgreSQLのインストール先(*)\bin\MeCab\dic\ipadic\sys.dic |
| PostgreSQLのインストール先(*)\bin\MeCab\dic\ipadic\unk.dic |
| PostgreSQLのインストール先(*)\bin\libmecab.dll |
| textsearch-ja |
PostgreSQLのインストール先(*)\lib\textsearch_ja.dll |
(*) デフォルトは「C:\Program Files\PostgreSQL\8.3」です。
間違いなければ「インストール」ボタンを押してください。 インストールが始まり、ファイルのコピーが始まりますので、そのまましばらくお待ちください。
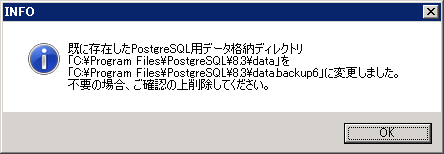
このダイアログは、PostgreSQLインストール前にPostgreSQL用データディレクトリが存在した場合に表示されます。既に存在したディレクトリは別名にて保存されますので、不要である場合はインストール終了後削除を行ってください。
- 6.完了
-
コピーが完了すると、インストールは完了です。
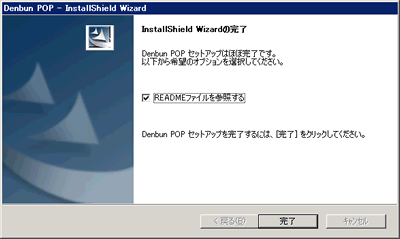
「READMEファイルを参照する」「管理ツールを起動する」を選択し、「完了」ボタンを押してください。
- 7.READMEおよびDenbun管理ツールの表示
-
インストール完了後、自動的にブラウザが起動され、READMEおよびDenbun管理ツールが表示されます。
画面が表示されなかった場合は、ブラウザの更新ボタンをクリックしてください。
README ファイルは、一度お読みください。
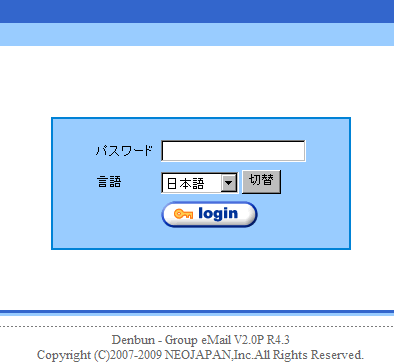
Mozilla Firefox をお使いのお客さまへ
READMEを表示中のブラウザがDenbun管理ツールへ切り替わることがあります。
この場合、ブラウザの「戻る」ボタンを押してREADME画面へ戻ることができます。
- 8.インストール後の確認
-
インストール完了後に、Windowsのエクスプローラより、インストール先にフォルダが作成され、ファイルが存在していることをご確認ください。
Denbunをインストールした場合、インストール先に以下のフォルダとファイルが存在していることをご確認ください。
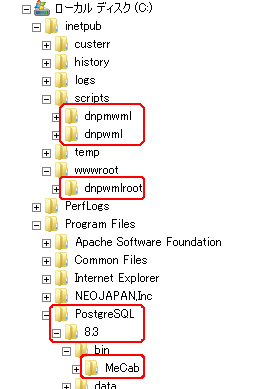
- 9.Denbunへアクセス
-
ブラウザを起動し、アドレスバーに下記のURLを入力することでDenbunへアクセスできます。
URL( 例 ):
Denbun 管理者設定
http://サーバ識別名(*1)/scripts/dnpwml/dnpwmlconfig.exe?
Denbun for HTML5
http://サーバ識別名(*1)/scripts/dnpwml/dnpwmljs.exe?
Denbun for Mobile
http://サーバ識別名(*1)/scripts/dnpmwml/dnpmwml.exe?
*1 サーバ識別名
DenbunをインストールしたPCのIPアドレスまたはコンピュータ名
・IPアドレスの例
http://192.168.1.1/scripts/dnpwml/dnpwmlconfig.exe?
・コンピュータ名の例
http://hogehoge/scripts/dnpwml/dnpwmlconfig.exe?
※DenbunをインストールしたPCのIPアドレスまたはコンピュータ名を調べるには、DenbunをインストールしたPCのコマンドプロンプトを起動し「ipconfig」コマンドを入力して調べます。
コマンド投入:
C:\Documents and Settings>ipconfig /all
出力結果の
「Host Name . . :xxx」の「xxx」部分がコンピューター名になります。
「IP Address. . :yyy」の「yyy」部分がIPアドレスになります。
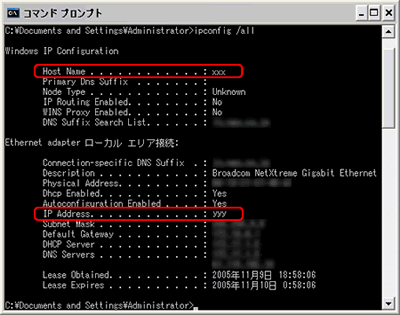
※Denbunをご利用頂くには、Webサーバが必要になります。
Denbunインストール後、上記にてDenbunにアクセスできなかった場合、Webサーバがインストールされていない可能性があります。
Webサーバをインストールしても、Denbunへアクセスできなかった場合には、Denbunホームページのお問い合わせより、お問い合わせください。
- アンインストール方法
-
サーバーにインストールされているDenbunをアンインストールする場合、[コントロールパネル]−[プログラムの追加と削除]を開き、「Denbun」を選択、「変更と削除」ボタンを押してしてください。
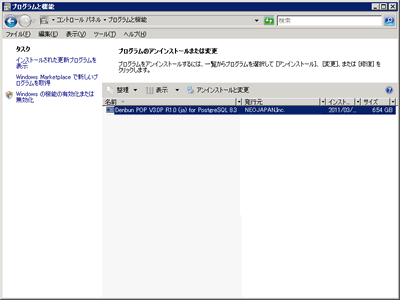
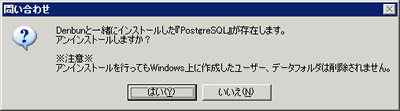
一緒にインストールしたPostgreSQLがまだインストールされている場合に表示されます。Denbunアンインストール後必要ない場合、「はい」を押してください。
(「いいえ」を選び後で個別にアンインストールする事も可能です)
※但し、アンインストールを行ってもインストール時に作成したユーザー、作成されたデータは残ります。
1.Denbun for HTML5、Denbun for Mobileの追加と削除
Denbunのインストールを行った後、再びインストールモジュールをダブルクリックするとDenbun for HTML5、Denbun for Mobileの追加と削除が始まります。
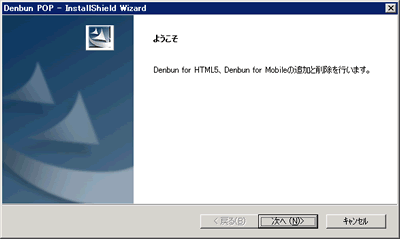
「次へ」ボタンを押してください。
2.コンポーネントの選択
インストールしたいコンポーネントはチェック状態に、アンインストールしたいコンポーネントはチェックを外してください。
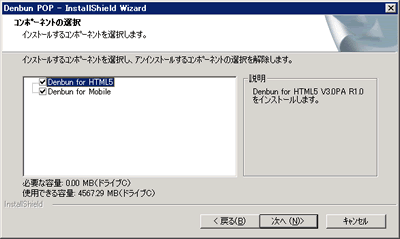
インストールするコンポーネント、アンインストールするコンポーネントを選択した後、「次へ」ボタンを押してください。するとDenbun上のメンテナンスが始まりますので、そのまましばらくお待ちください。
3.メンテナンスの完了
Denbun上のメンテナンスが完了しましたら「完了」ボタンを押して終了です。
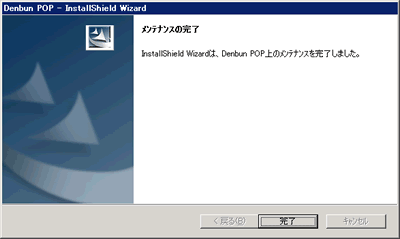
4.追加・削除後の確認
Denbun for HTML5、Denbun for Mobileをインストールした場合は、以下のフォルダとファイルが存在しているかをご確認ください。
アンインストールした場合は、以下のフォルダとファイルが削除されていることをご確認ください。
Denbun for HTML5をインストールした場合、「Denbun本体のインストール先」に以下のフォルダとファイルが存在していることをご確認ください。
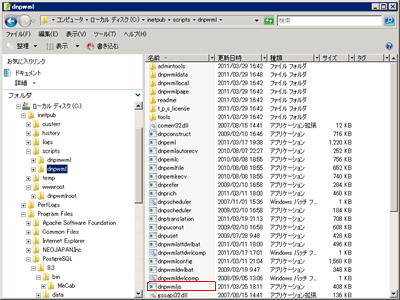
Denbun for Mobileをインストールした場合、「Denbun for Mobileのインストール先」に以下のフォルダとファイルが存在していることをご確認ください。