e.g. for Windows version
http://Server Name (*1)/scripts/dnpwml/dnpwmljs.exe?
e.g. for Linux version
http://Server Name (*1)/cgi-bin/dnpwml/dnpwmljs.cgi?
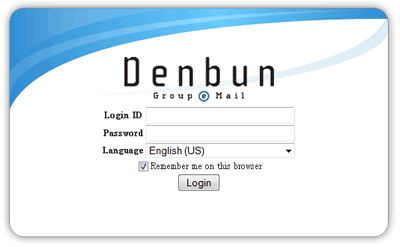
When you get the login screen, please enter the Login ID and password you created and click "Login" button.
*1 Server Name
IP address of server or computer name on which Denbun is installed.
* For example, in case of IP address
http://192.168.1.1/scripts/dnpwml/dnpwmlconfig.exe?
* For example, in case of computer name
http://hogehoge/scripts/dnpwml/dnpwmlconfig.exe?
* In Windows version, to find the IP address or computer name on which Denbun is installed, start the command prompt on the computer and use "ipconfig" command.
In Linux version, use "/sbin/ifconfig" command to find the IP address of your server.
Executing the command:
C:\Documents and Settings>ipconfig /all
In the output result;
"ServerName" in "Host Name . . :ServerName" is the computer name.
"IP Address " in "IP Address. . :IP Address " is the IP address.
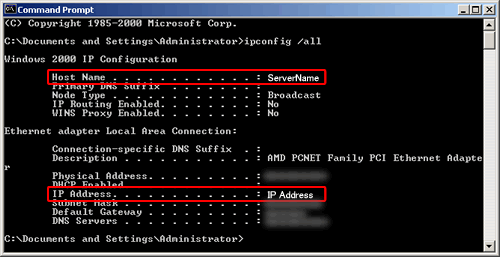
* You must have a web server to use Denbun.
If you cannot access to Denbun after the installation, no web server might be installed on your computer.
If a web server is installed and you cannot access to Denbun, please contact us on our web site.