インストール完了後、ブラウザのアドレスに以下URLを入力し、『Denbun管理ツール』にアクセスし、Denbunを利用するための設定を行ってください。
- 1.Denbun管理ツールにアクセス
-
インストール完了後、ブラウザのアドレスに以下URLを入力し、『Denbun管理ツール』にアクセスしてください。
Windows版 例)
http://サーバ識別名(※1)/scripts/dnwml/dnwmlconfig.exe?
Linux版、Solaris版 例)
http://サーバ識別名(※1)/cgi-bin/dnwml/dnwmlconfig.cgi?
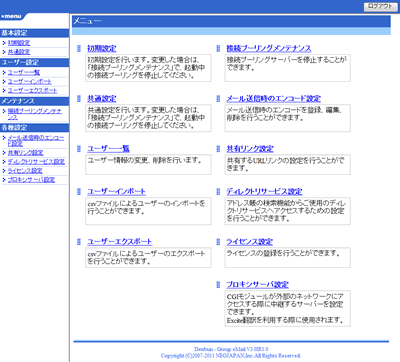
「初期設定」リンクをクリックしてください。
- 2.「初期設定」を行う
-
「初期設定」では、メールの送受信に使用するIMAPメールサーバの指定や、管理者パスワードの設定を行います。
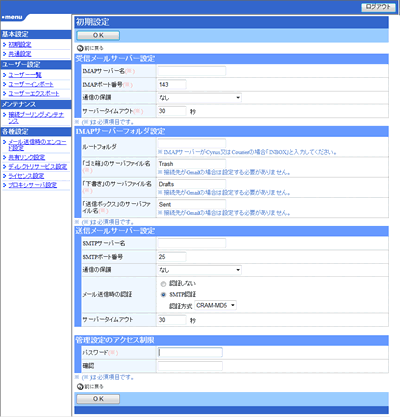
設定項目中、最低でも以下の項目は設定してください。
| 項目名 | 設定内容 |
| 受信メールサーバー設定 | メールの受信に使用するメールサーバーのホスト名またはIPアドレスの設定を行います。
※ここに設定するメールサーバーは「IMAP対応」メールサーバーである必要があります。 |
| 管理者設定のアクセス制限 | 本ツール(管理ツール)にログインする際に入力する管理者パスワードの設定を行います。 |
必要な項目を入力し、「OK」ボタンをクリックすると、入力内容が保存されます。
次に「共通設定」リンクをクリックしてください。
- 3.「共通設定」を行う
-
ここではメールの表示方法や、送信時の設定、オフラインヘルプの設定等を行います。
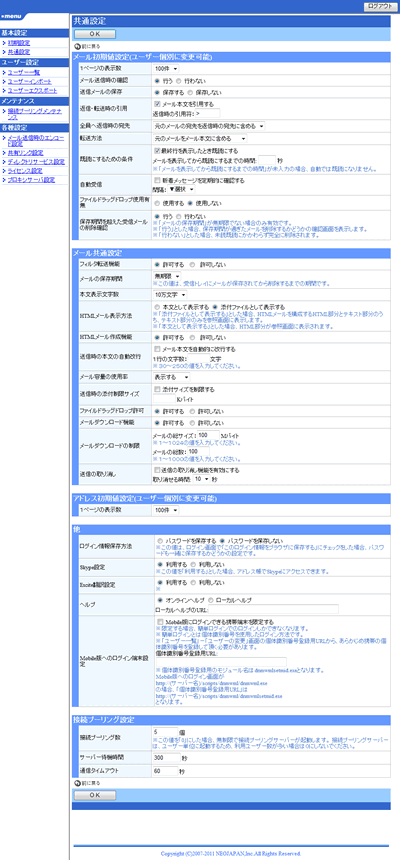
必要な項目を入力し、「OK」ボタンをクリックすると、入力内容が保存されます。
以上で、必要な設定は完了です。
次にブラウザを起動し、それぞれのリッチクライアントにアクセスします。
- 4.クライアントからアクセス
ブラウザを起動し、クライアントにアクセスします。
Denbun HTML5にアクセス Windows版 例)
http://サーバ識別名(※1)/scripts/dnwml/dnwmljs.exe?
Denbun HTML5にアクセス Linux版、Solaris版 例)
http://サーバ識別名(※1)/cgi-bin/dnwml/dnwmljs.cgi?

ログイン画面が表示されたら、IMAPサーバーに登録されているユーザーIDとパスワードを入力し、Denbunにログインしてください。(ログインを行うと、ログインしたユーザーIDは、Denbunサーバーにアカウント情報として登録されます。)
※1 サーバー識別名
DenbunをインストールしたPCのIPアドレスまたはコンピュータ名
・IPアドレスの例
http://192.168.1.1/scripts/dnwml/dnwmlconfig.exe?
・コンピュータ名の例
http://hogehoge/scripts/dnwml/dnwmlconfig.exe?
※DenbunをインストールしたPCのIPアドレスまたはコンピュータ名を調べるには、DenbunをインストールしたPCのコマンドプロンプトを起動し「ipconfig」コマンドを入力して調べます。
コマンド投入:
C:\Documents and Settings>ipconfig /all
出力結果の
「Host Name . . :xxx」の「xxx」部分がコンピューター名になります。
「IP Address. . :yyy」の「yyy」部分がIPアドレスになります。
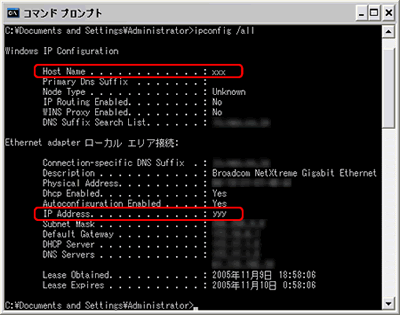
※Denbunをご利用頂くには、Webサーバが必要になります。
Denbunインストール後、上記にてDenbunにアクセスできなかった場合、Webサーバがインストールされていない可能性があります。
Webサーバをインストールしても、Denbunへアクセスできなかった場合には、Denbunホームページのお問い合わせより、お問い合わせください。