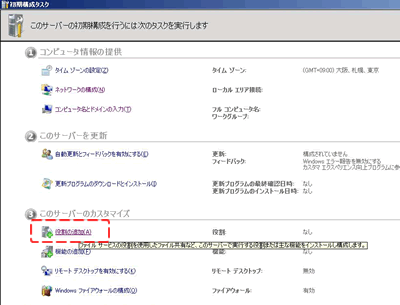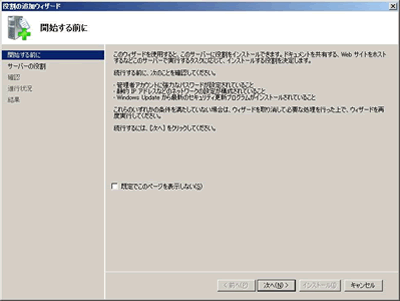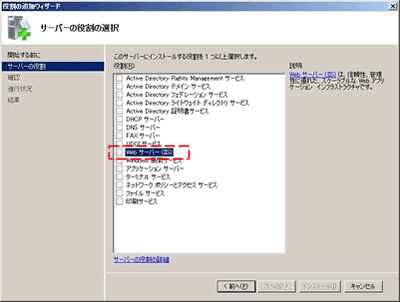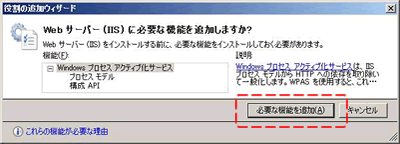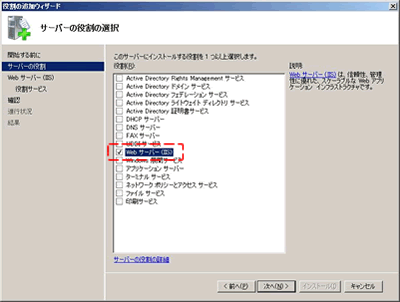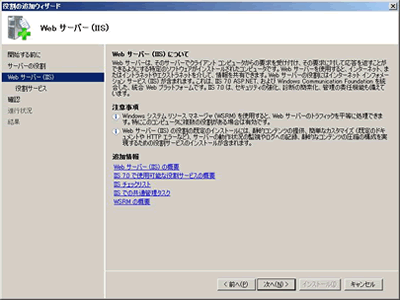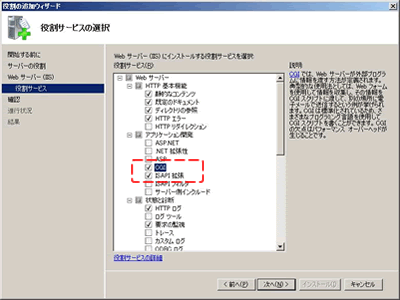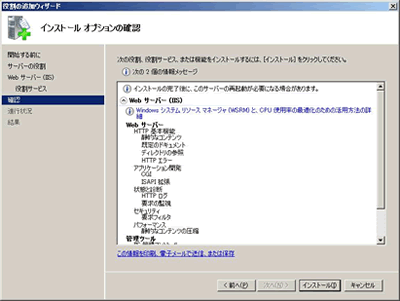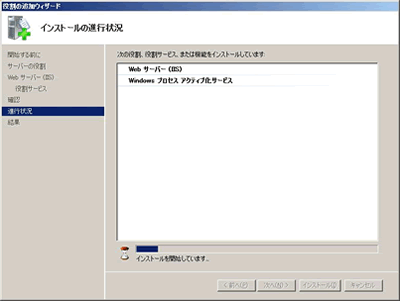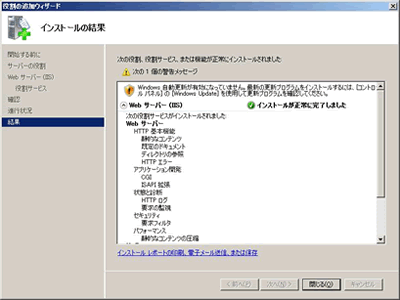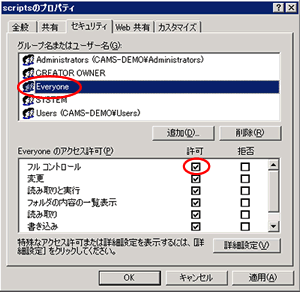| ユーザーマニュアル|スマートフォン|Flash|Mobile|管理者マニュアル|インストール方法|初期設定ガイド |
Windows Server 2008 の事前設定
ここでは、サーバーOS としてWindows Server 2008 をお使いいただく上で、予め必要となる設定について説明致します。
Windows Server 2008 の新規導入時にサーバーの役割として「アプリケーション サーバー」 を構成すると、Internet Information Server 7 が導入されます。
Internet Information Server 7 の初期設定では、CGI プログラムの実行は制限されており、 CGI 用ディレクトリも作成されていないため、CGI プログラムを利用する際にはその環境を構築する必要があります。
尚、本設定内容は、Denbunをお使いいただく上で最低限必要となる設定です。詳細な設定内容に関しましては、お客様のセキュリティポリシーに基づき設定して下さい。
Windows Server 2008 の新規導入時にサーバーの役割として「アプリケーション サーバー」 を構成すると、Internet Information Server 7 が導入されます。
Internet Information Server 7 の初期設定では、CGI プログラムの実行は制限されており、 CGI 用ディレクトリも作成されていないため、CGI プログラムを利用する際にはその環境を構築する必要があります。
尚、本設定内容は、Denbunをお使いいただく上で最低限必要となる設定です。詳細な設定内容に関しましては、お客様のセキュリティポリシーに基づき設定して下さい。
1.Internet Information Server 7 のインストール
IIS のインストールを行います。
2.CGI 用ディレクトリの作成と必要な権限の割り当て
Denbun のインストール先となる、CGI の実行を許可に設定するためのディレクトリを作成し、必要なアクセス権の設定を行います。
| 2-1. | エクスプローラよりディレクトリの作成を行います。 |
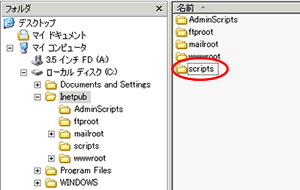 |
|
| ※この例では、CGI 用ディレクトリとしてC ドライブの「Inetpub」ディレクトリに「Scripts」というディレクトリを作成しています。 特に「Inetpub」ディレクトリの下に作成する必要はございません。D ドライブ等他のドライブでも結構です。また作成するフォルダ名に関しても「Scripts」である必要はありません。 |
3.IISの設定とCGI を実行可能とする仮想ディレクトリの作成
サーバーマネージャーを使用して、CGIの設定と、CGI実行用のフォルダを設定します。
| 3-1. | 「1.Internet Information Services 7 のインストール」が完了した時点で、「サーバーマネージャー」が起動します。 ここで、「役割」−「Webサーバー(IIS)」−「インターネットインフォメーションサービス」を選択してください。 サーバーマネージャーの右ビュー内に、「インターネットインフォメーションサービス(IIS)マネージャ」が表示されますので、「ホーム」より、「ISAPIおよびCGIの制限」を起動します。 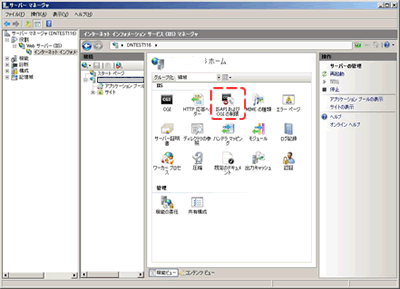 |
| 3-2. | 「ISAPIおよびCGIの制限」画面が表示されますので、右メニューから「機能設定の編集」メニューをクリックします。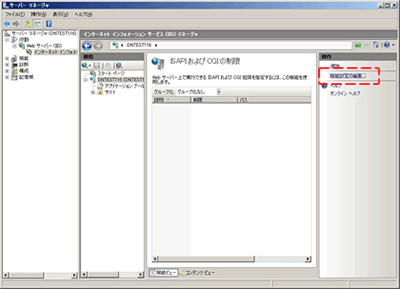 |
| 3-3. | 「ISAPIおよびCGI制限の設定の編集」ダイアログが表示されますので、 特定できないCGIモジュールを許可する 特定できないISAPIモジュールを許可する にチェックをつけて「OK」ボタンを押してください。 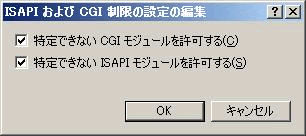 |
| 3-4. | 次に、「サイト」ツリーより「Default Web Site」を、マウスの右ボタンでクリックし、ポップアップメニューを表示し、「アプリケーションの追加」を選択します。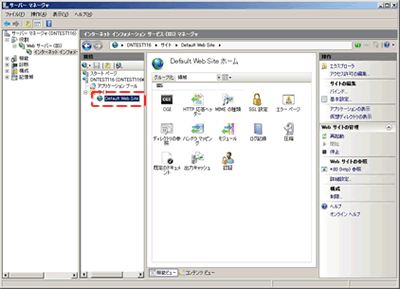 |
| 3-5. | 「アプリケーションの追加」画面が表示されますので、エイリアス名に「scripts」を入力し、先に作成した「C:\Inetpub\Scripts」を選択します。入力が完了したら「OK」ボタンを押してください。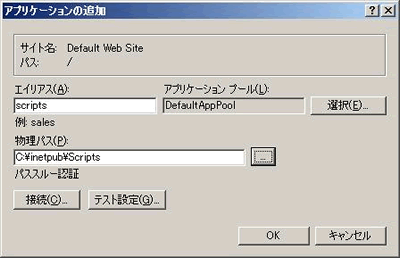 |
| 3-6. | 次に、作成した「scripts」エイリアスを選択し、「ハンドラマッピング」を起動します。 起動後、右メニューより「機能のアクセス許可の編集」メニューをクリックしてください。 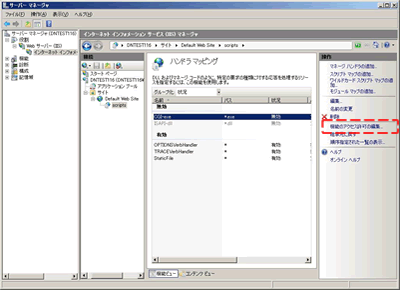 |
| 3-7. | 「機能のアクセス許可の編集」画面が表示されますので、「読み取り」のチェックをはずし、「実行」にチェックをつけて「OK」ボタンを押してください。 ※「読み取り」チェックをはずすことで、ブラウザから、Denbunインストール先のデータファイル等に直接アクセスすることを制限できます。 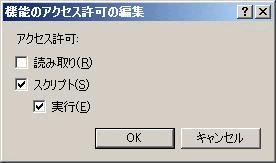 |
4.Denbunの利用
| 4-1. | IISの設定が完了したら、Denbunをインストールします。 →インストール方法はこちら |
| 4-2. | インストールが完了したら、Denbunにアクセスしてください。 ログイン画面が表示され、ログインすることができれば正常に設定できています。  |
|
Copyright (C) NEOJAPAN Inc. All Rights Reserved. |