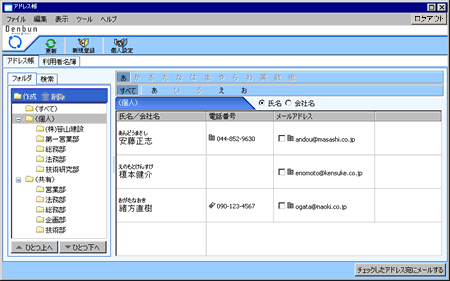アドレス帳の見方
アドレス一覧の表示方法を「フォルダ」「検索」から選択してください。
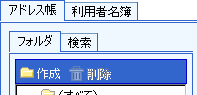
【フォルダ】
タブの下に表示されているフォルダを選択して下さい。フォルダ内のアドレス一覧が表示されます。
(すべて)(個人)(共有)フォルダが選択されている場合、フォルダタブ右に表示されている五十音順ボタンで、登録情報をさらに絞り込むことができます。
【検索】
アドレス帳に登録されている情報を検索します。
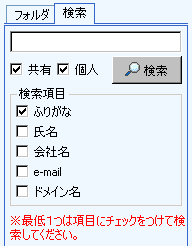
手順1.キーワードの入力
タブ内上部のテキストボックスにキーワードを入力します。
手順2.条件の指定
「共有」「個人」どちらかを選択し、検索項目にチェックを入れます。
※少なくとも1つは、項目にチェックを付けて下さい。
手順3.検索の実行
「検索」を押して下さい。右部に条件に一致した登録リストが表示されます。
フォルダの作成、登録情報の編集
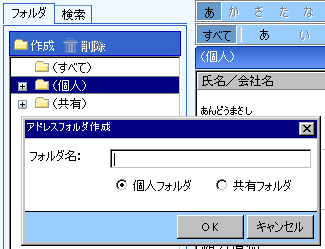
フォルダの追加・削除
フォルダ一覧上の「作成」を押して下さい。ダイアログが表示されますので名称を入力し、「個人フォルダ」または「共有フォルダ」を選択して「OK」を押して下さい。削除する場合はフォルダ一覧上の「削除」を押して下さい。
※管理者によって共有アドレスフォルダの作成権限を与えられたユーザーのみ共有アドレスフォルダを作成することが可能です。
登録情報の編集
登録情報をダブルクリックして下さい。
各種登録情報が表示されますので「編集」もしくは「削除」を押して下さい。
一覧画面に戻るときは「キャンセル」を押して下さい。
ダブルクリック
フォルダ一覧
フォルダ一覧に表示されている編集可能なフォルダをダブルクリックすると、フォルダ名編集状態になります。
アドレス一覧
アドレス一覧に表示されているアドレスをダブルクリックするとアドレス参照画面が表示されます。
右クリックメニュー
アドレス帳の画面内で右クリックした際に表示されるメニューの説明をします。
【フォルダ】
アドレスフォルダ一覧
アドレスフォルダ一覧内で右クリックメニューを開くと、「フォルダの新規作成」「フォルダの削除」「フォルダ名の変更」「メールの送信」が表示されます。

| フォルダの新規作成 |
フォルダ新規作成ウィンドウを表示します。 |
| フォルダの削除 |
選択したフォルダの削除をします。 |
| フォルダ名の変更 |
選択したフォルダ名が編集状態になります。 |
| メールの送信 |
選択したグループを宛先にしてメール作成画面を表示します。 |
アドレス一覧
アドレス一覧内で右クリックメニューを開くと、「メールの送信」「詳細情報」「編集」「フォルダから削除する」が表示されます。
※管理者によって共有アドレスフォルダの作成権限が与えられているユーザーは、「編集」「削除」も可能です。

| メールの送信 |
選択したアドレスを宛先にしてメール作成画面を表示します。 |
| 詳細情報 |
選択アドレスの参照画面を表示します。 |
| 編集 |
選択アドレスの変更画面を表示します。 |
| フォルダから削除する |
フォルダ一覧で選択しているフォルダから削除します。 |
【利用者名簿】
グループ一覧
個人グループ一覧内で右クリックメニューを開くと、「個人グループの新規作成」「個人グループの削除」「個人グループ名の変更」「メールの送信」が表示されます。

個人グループの
新規作成 |
個人グループ新規作成ウィンドウを表示します。 |
個人グループの
削除 |
選択した個人グループの削除をします。 |
個人グループ名の
変更 |
選択した個人グループ名が編集状態になります。 |
| メールの送信 |
選択した個人グループを宛先にしてメール作成画面を表示します。 |
ユーザー一覧
ユーザー一覧内で右クリックメニューを開くと、「メールの送信」「詳細情報」「グループから外す」が表示されます。

| メールの送信 |
選択したユーザーのアドレスを宛先にしてメール作成画面を表示します。 |
| 詳細情報 |
選択ユーザーの参照画面を表示します。 |
| グループから外す |
グループ一覧で選択しているグループから外します。
※個人グループ選択時のみ使用できます。
|
ドラッグ&ドロップ
アドレス一覧
一覧からアドレスを選択し、フォルダ一覧のフォルダへドラッグ&ドロップを行うと、選択したアドレスはドロップしたフォルダに登録されます。