インストール完了後、ブラウザのアドレスに以下URLを入力し、『Denbun管理ツール』にアクセスし、Denbunを利用するための設定を行ってください。
- 1.Denbun管理ツールにアクセス
-
インストール完了後、ブラウザのアドレスに以下URLを入力し、『Denbun管理ツール』にアクセスしてください。
Windows版 例)
http://サーバ識別名(※1)/scripts/dnpwml/dnpwmlconfig.exe?
Linux版 例)
http://サーバ識別名(※1)/cgi-bin/dnpwml/dnpwmlconfig.cgi?
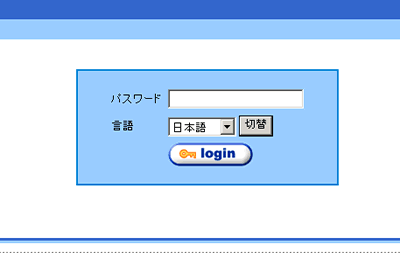
インストール直後は、パスワード:admin でログインしてください。
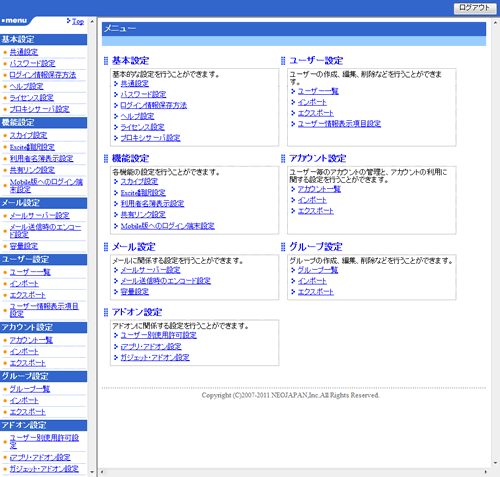
「パスワード設定」リンクをクリックしてください。
- 2.「パスワード設定」を行う
-
「パスワード設定」では、本ツール(管理ツール)にログインする際に入力するパスワードの設定を行います。
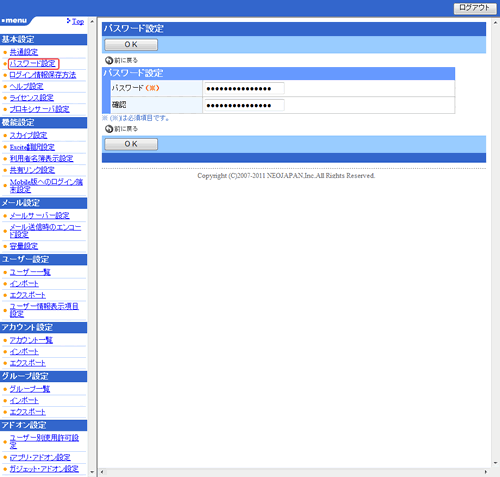
パスワードを入力し、「OK」ボタンをクリックすると、入力内容が保存されます。次に「メールサーバー設定」リンクをクリックしてください。
- 3.「メールサーバー設定」を行う
-
「メールサーバー設定」では、メールの送受信に使用するメールサーバーの設定を行います。
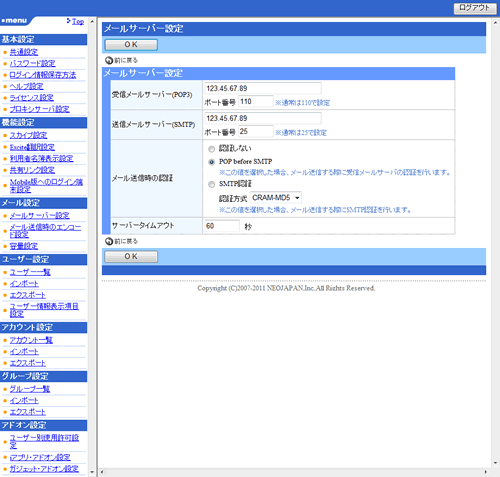
※メールサーバー設定は必須ではありません。ユーザーが個別に設定することが可能ですが、共通のメールサーバーを使用する場合はここで設定を行ってください。
『POP3』の設定
社内または、インターネット上のメールを受信する際の設定です。
サーバー名(ホスト名)には、お使いのメールサーバーのマシン名、もしくはIPアドレスを設定してください。ポート番号にはデフォルトで「110」が設定されていますが、通常お使いいただく場合、このままでよろしいかと思います。(メールの送信に失敗するような場合、御社のメールサーバー管理者の方にお尋ねください。)
『SMTP』の設定
社内または、インターネット上にメールを送信する際の設定です。
サーバー名(ホスト名)には、お使いのメールサーバーのマシン名、もしくはIPアドレスを設定してください。(メールの送信に失敗するような場合、御社のメールサーバー管理者の方にお尋ねください。)
『メール送信時の認証』の設定
メールを送信する際のメールサーバーへの認証方法を設定できます。「SMTP認証」「POP before SMTP」認証に対応しています。
必要な項目を入力し、「OK」ボタンをクリックすると、入力内容が保存されます。次にユーザーの作成を行ってください。
- 4.ユーザーを作成する
-
御社内にて、Denbunをお使いいただくユーザーの情報を登録します。ここで登録したユーザーが、各個人としてお使いいただくユーザーとなります。
「ユーザー一覧」リンクをクリックしてください。
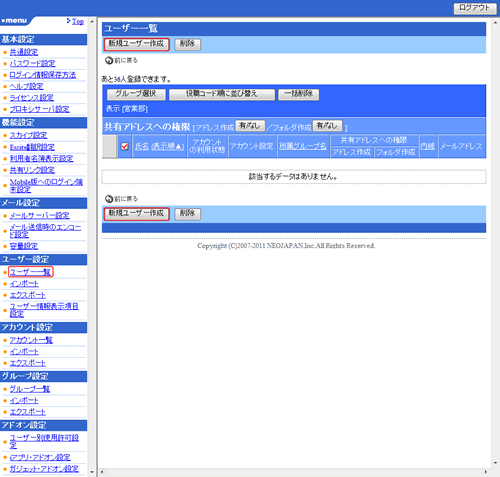
ユーザーの登録を行うために「新規ユーザー作成」ボタンをクリックしてください。
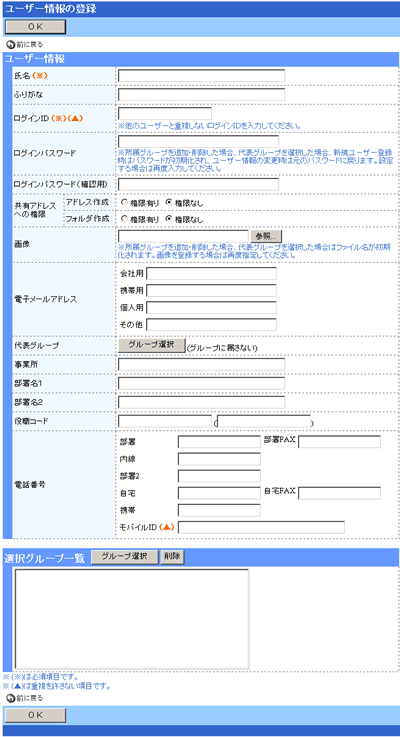
※ログインID、ログインパスワードはユーザーがクライアントからログインするために必要です。
※共有アドレスへの権限
- アドレス作成:「有」に設定した場合、共有アドレス帳の登録、変更、移動、削除が可能です。
- フォルダ作成:「有」に設定した場合、共有アドレスフォルダの登録,変更,移動,削除が可能です。
※ここで入力したユーザーの情報は、アドレス帳の中にある利用者名簿で表示されます。
必要な項目を入力し「OK」ボタンをクリックすると、ユーザーが作成されます。次にアカウントの作成を行います。
- 5.アカウントを作成する
-
「ユーザー一覧」画面に表示されている作成したユーザーの中から、アカウントを作成したいユーザーの「アカウント設定」リンクをクリックしてください。
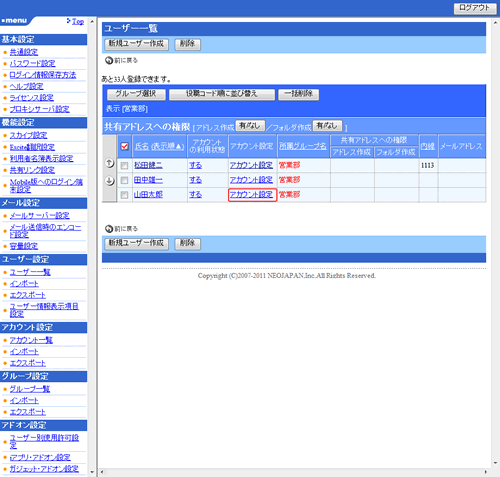
クリックするとユーザー毎のアカウント一覧画面が表示されます。
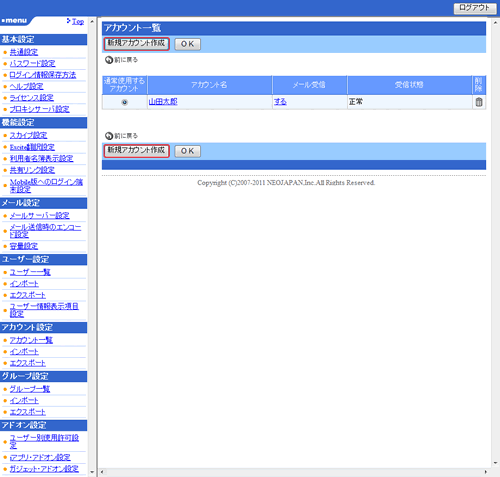
アカウントの登録を行うために「新規アカウント作成」ボタンをクリックしてください。
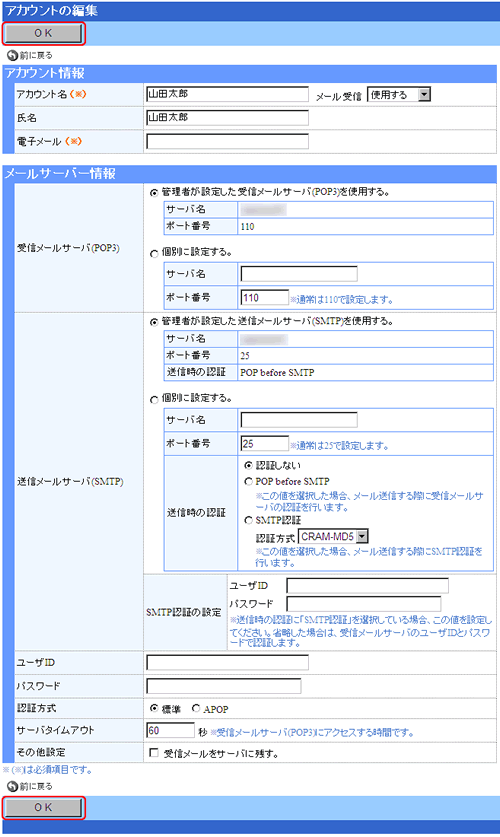
必要な項目を入力し「OK」ボタンをクリックすると、アカウントが作成されます。以上で、必要な設定は完了です。
次にブラウザを起動し、それぞれのリッチクライアントにアクセスします。
- 6.クライアントからアクセス
-
Windows版 例)
http://サーバ識別名(※1)/scripts/dnpwml/dnpwmljs.exe?
Linux版 例)
http://サーバ識別名(※1)/cgi-bin/dnpwml/dnpwmljs.cgi?

ログイン画面が表示されたら、作成したユーザーのログインIDとログインパスワードを入力し、Denbunにログインしてください。
※1 サーバー識別名
DenbunをインストールしたPCのIPアドレスまたはコンピュータ名
・IPアドレスの例
http://192.168.1.1/scripts/dnpwml/dnpwmlconfig.exe?
・コンピュータ名の例
http://hogehoge/scripts/dnpwml/dnpwmlconfig.exe?
※Windows版の場合、DenbunをインストールしたPCのIPアドレスまたはコンピュータ名を調べるには、DenbunをインストールしたPCのコマンドプロンプトを起動し「ipconfig」コマンドを入力して調べます。
Linux版の場合、サーバーのコンソールにて、「/sbin/ifconfig」をコマンドすると、お使いのサーバーのIPアドレスが表示されます。
コマンド投入:
C:\Documents and Settings>ipconfig /all
出力結果の
「Host Name . . :xxx」の「xxx」部分がコンピューター名になります。
「IP Address. . :yyy」の「yyy」部分がIPアドレスになります。
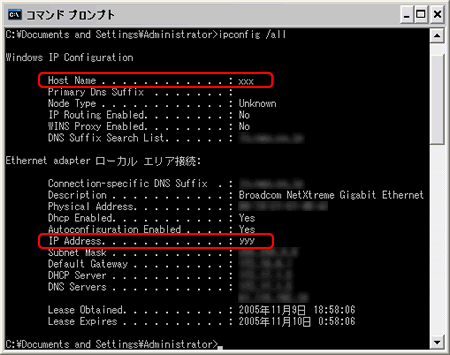
※Denbunをご利用頂くには、Webサーバが必要になります。
Denbunインストール後、上記にてDenbunにアクセスできなかった場合、Webサーバがインストールされていない可能性があります。
Webサーバをインストールしても、Denbunへアクセスできなかった場合には、Denbunホームページのお問い合わせより、お問い合わせください。