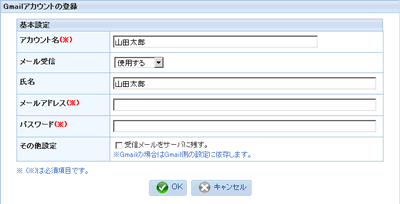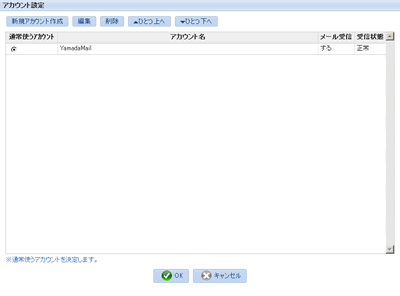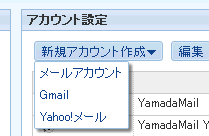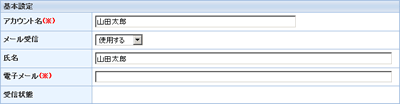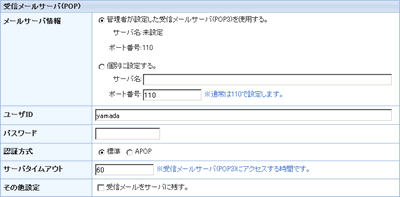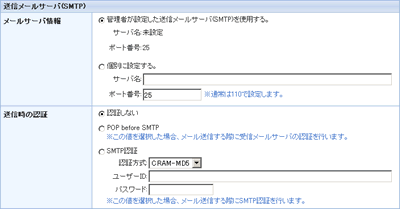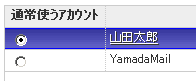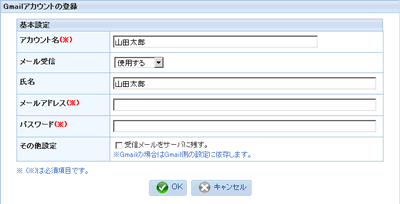メニューバーにある「設定」をクリックすると「設定画面」が表示されます。
ウィンドウ左の「アカウント設定」リンクを押します。

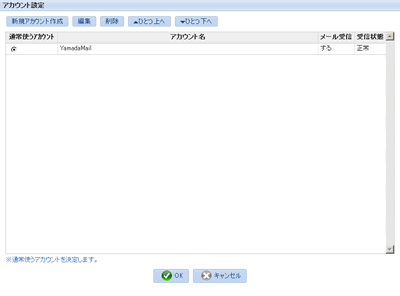
- 新規アカウントの作成
-
左上「新規アカウント作成」の「メールアカウント」を押します。
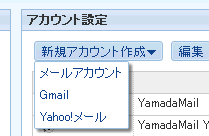
基本設定
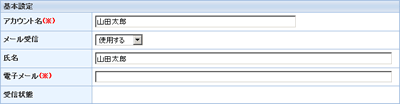
以下の項目を入力します。
【アカウント名】
作成したいアカウントの名称を入力し、メール受信を使用する・使用しないを選択します。
※必須入力項目です。
【氏名】
氏名を入力します。
【電子メール】
メールアドレスを入力します。入力したメールアドレスは、"氏名<メールアドレス>"の形式で、送信するメールの「差出人」として表示されます。
※必須入力項目です。
受信メールサーバー(POP)
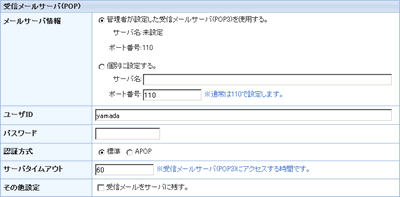
受信サーバーの設定を以下から選択します。
※POP3とは、メールを受信するためのプロトコルのことです。
【ユーザーID】
メールを受信するためには必要ですので、受信用アカウントを登録する場合、必ず入力してください。
【パスワード】
メールを受信するためには必要ですので、受信用アカウントを登録する場合、必ず入力してください。
【認証方式】
受信メールサーバ(POP3)が特殊な認証方式で設定されていない場合、"標準"に設定してください。
"APOP"を選択すると、セキュリティで保護されたパスワードで、受信メールサーバへのログオンを行います。
【サーバータイムアウト】
受信メールサーバ(POP3)へのログオンの失敗を何秒まで待機するかの設定です。
【その他設定】
”受信メールをサーバに残す。”にチェックすると、受信したメールは、メールサーバ上からは削除されず、そのまま残ります。
別のメールクライアントで、同じアカウントからメールを受信したい場合に指定します。
※"受信メールをサーバに残す。"のチェックを解除した場合、受信を行ったときにメールサーバーに残っているメールを全て受信します。また、受信済みメールも再受信されます。
送信メールサーバー(SMTP)
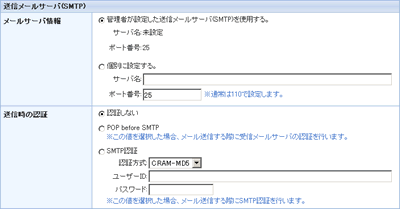
送信サーバーの設定を以下から選択します。
次に、以下のメールサーバー情報を選択・入力してください。
【送信時の認証】
「個別に設定する」を選択した場合は、SMTP 認証対応のため以下のいずれかを選択してください。
「SMTP認証」を選択した場合、認証方法「CRAM-MD5」「LOGIN」「PLAIN」のいずれかを選択してください。
-
認証しない
-
POP before SMTP
-
SMTP認証
【SMTP認証の設定】
送信時の認証に「SMTP認証」を選択している場合、この値を設定してください。省略した場合は、受信メールサーバのユーザIDとパスワードで認証します。
- アカウントの選択
-
通常使用するアカウントを、ウィンドウ左のチェックボックスから選択してください。
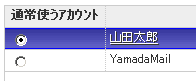
- アカウントの編集、削除
-
一覧から任意のアカウントを選択し、「編集」もしくは「削除」を押して下さい。
また、画面右上のボタン「▲ひとつ上へ」「▼ひとつ下へ」で順序が変更できます。
GmailまたはYahoo!メールアカウントの登録
GmailまたはYahoo!メールを使用する場合は、専用の登録画面を使用することで、簡単にDenbunにメールアカウントを登録できます。
専用の画面は、アカウント一覧画面の「新規アカウント作成」ボタンから開くことができます。
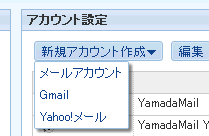
以下の画面は、Gmailを選択して開いた際の例です。
入力項目に適切な情報を入力してアカウントを登録してください。