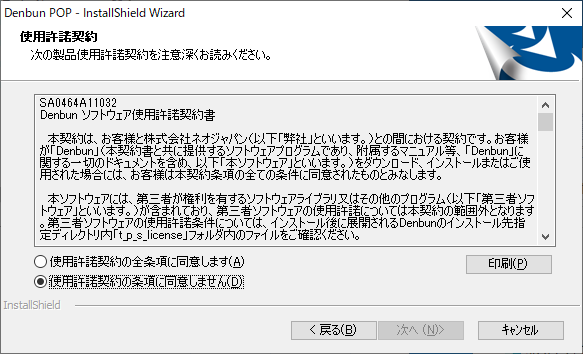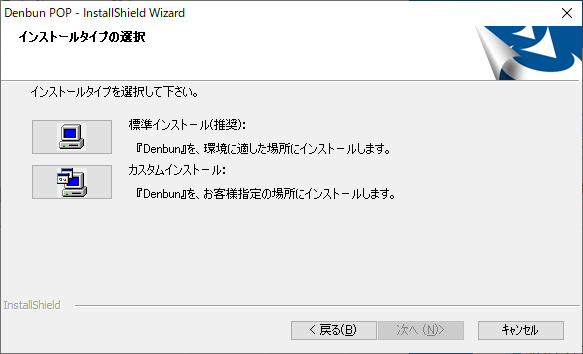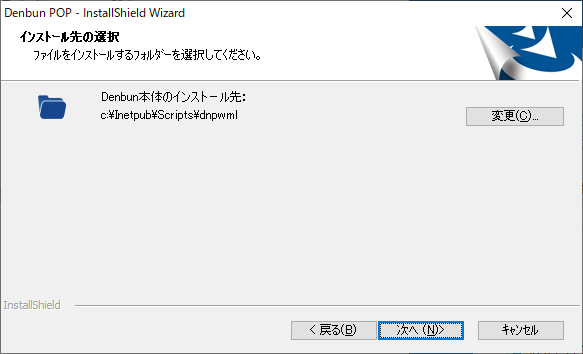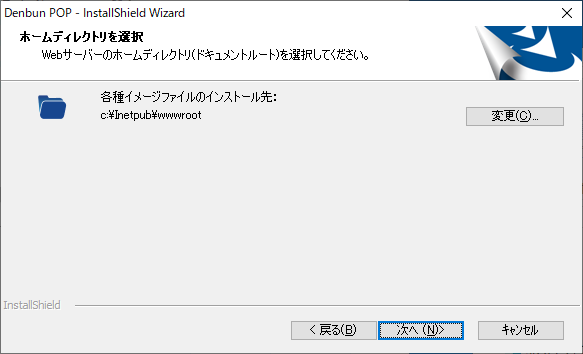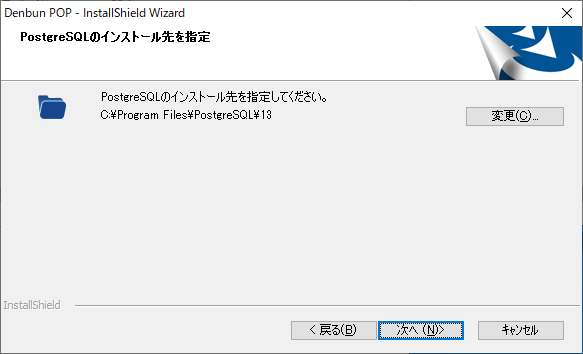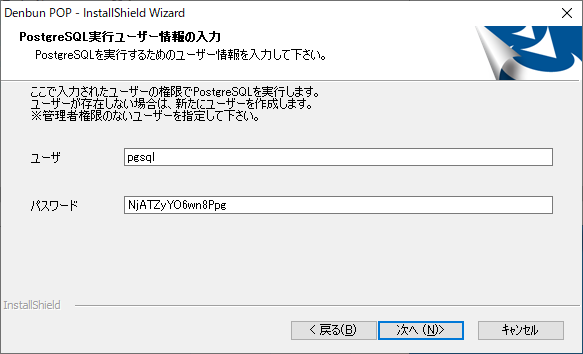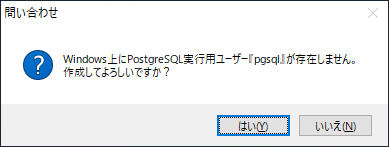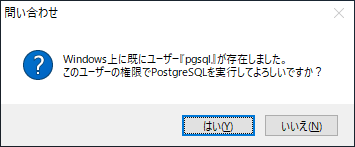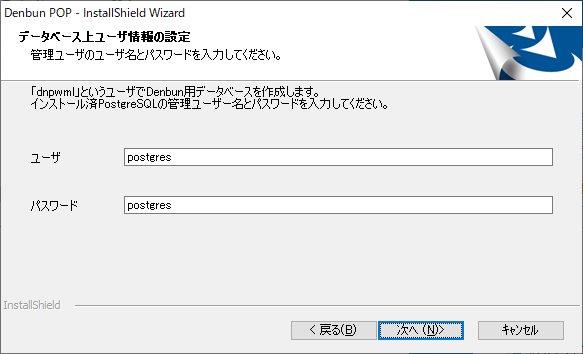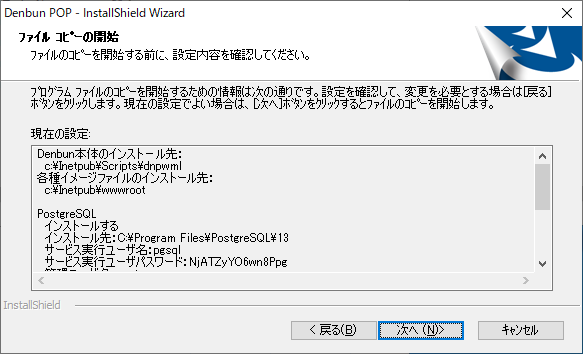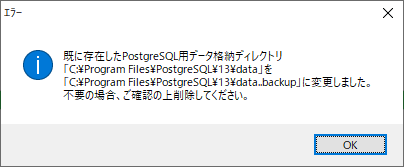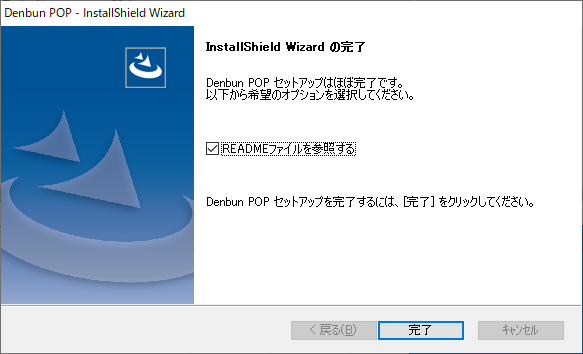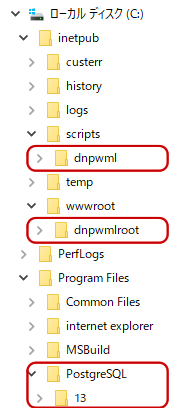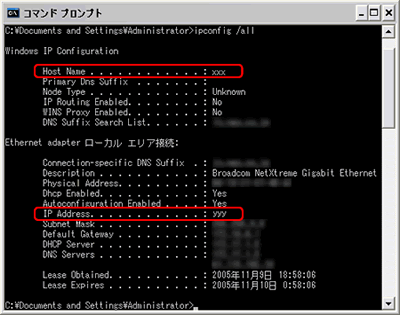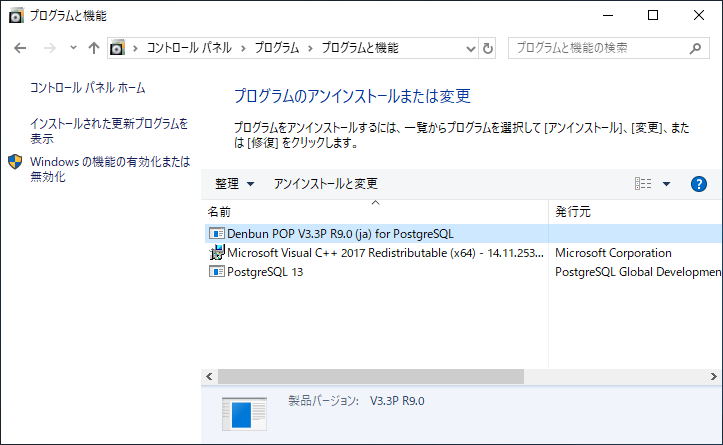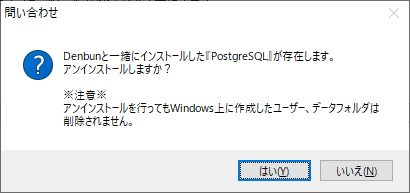ここでは、サーバにWindowsOSをお使いになる場合のDenbunのインストール方法を説明いたします。
インストールをはじめる前に、
動作環境をご確認ください。
アンインストールするには、
こちらをご参照ください。
Denbunは、Webアプリケーションです。ご利用には、サーバーOS上で、WWWサービスを提供するWebサーバーソフトウェアが正しく稼動している必要があります。
(Windows Server 2016、2019 で IIS10をご利用になる場合も同様になります)
Denbun インストールプログラムに含まれるモジュールは以下の通りです。
・Denbun プログラムモジュール
・PostgreSQL 13.3
・Denbun初期データベース
- 1.インストール開始
-
インストールを開始します。
Windowsへの現在のログオンユーザーがAdministratorでない場合には、一旦ログオフし、「Administrator」ユーザーでログオンしなおしてください。
ダウンロードしたファイルをマウスの左ボタンでダブルクリックすると、インストールが始まります。

「次へ」ボタンを押してください。
- 2.使用許諾権契約書の確認
-
最初に「使用許諾権契約書」が表示されますので、必ずご一読ください。
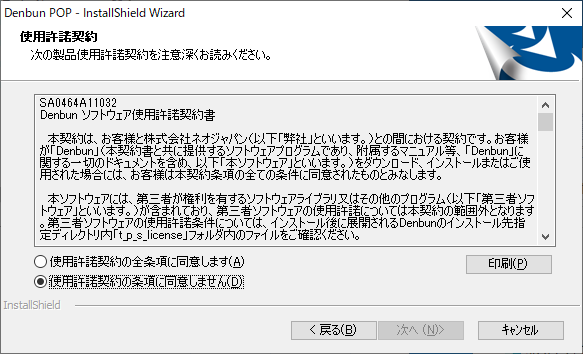
「同意します」を選択した後、「次へ」ボタンを押してください。
- 3.インストールタイプの選択
-
インストールタイプを選択してください。
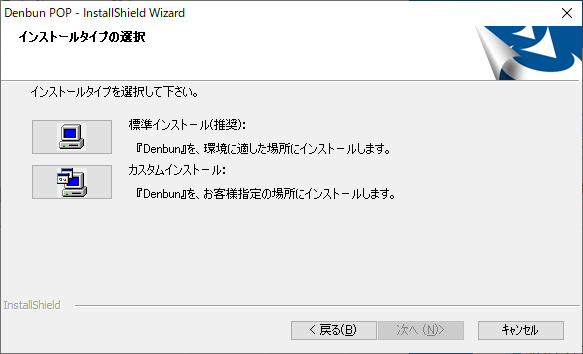
既にWebサーバーがインストールされ、正しく起動されている場合、インストーラーは自動的にDenbunの適切なインストール先を決定します。ただし、WebサーバーとしてIISもしくはApacheをお使いの場合で、デフォルトの設定でお使いの場合に限ります。 また、Webサーバーが80番ポート以外で起動されている場合、インストーラーが起動中のWebサーバーを検出できません。 Denbunのインストールを一度キャンセルし、80番ポートでWebサーバーを起動し直してからインストールを行うことをお勧めします。
- 4.インストール先の選択
-
「3.インストールタイプの選択」で”カスタムインストール”を選択した場合は下記の「Denbun本体のインストール先の選択」画面、「ホームディレクトリを選択」画面、「PostgreSQLのインストール先の選択」画面が表示されます。任意のディレクトリを選択してください。
※「PostgreSQLのインストール先の選択」画面はPostgreSQLをインストールする場合のみ表示されます。
※「PostgreSQL実行ユーザー情報の入力」画面はPostgreSQLをインストールする場合のみ表示されます。
▼Denbun本体のインストール先
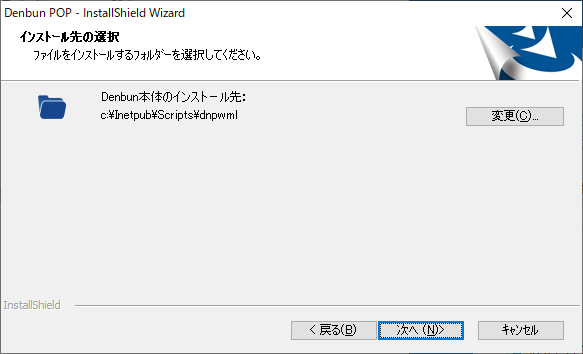
インストール先の選択が完了したら「次へ>」ボタンをクリックしてください。
▼各種イメージファイルのインストール先
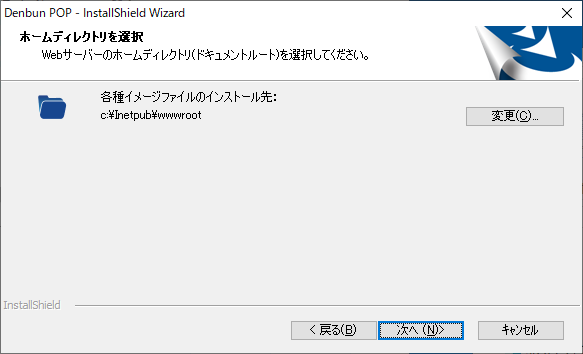
インストール先の選択が完了したら「次へ>」ボタンをクリックしてください。
▼PostgreSQLのインストール先
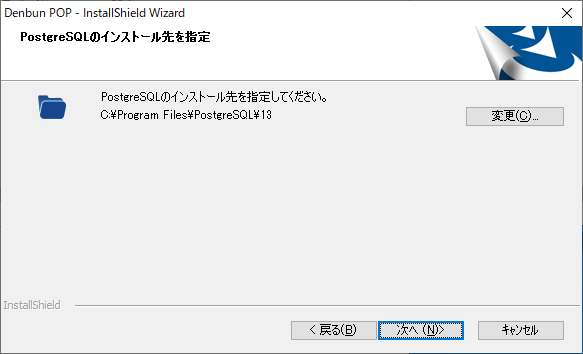
インストール先の選択が完了したら「次へ>」ボタンをクリックしてください。
▼PostgreSQLの実行ユーザー情報
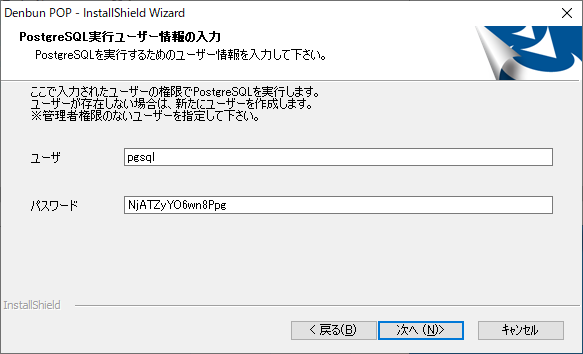
PostgreSQL実行ユーザー情報の入力が完了したら「次へ>」ボタンをクリックしてください。
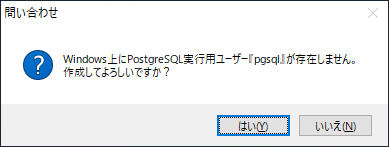
このダイアログは、Windows上にPostgreSQL実行用ユーザー「pgsql」が存在しない場合、作成して問題ないかの確認を行っています。(PostgreSQLの実行には管理者権限のないユーザーが必要です)
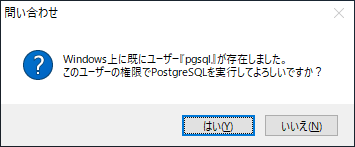
このダイアログは、Windows上にPostgreSQL実行用ユーザーが既に存在する場合、そのユーザーの権限で実行して問題ないかの確認を行っています。
▼データベース上ユーザー情報
PostgreSQLが既にインストールされている場合、PostgreSQLの管理者ユーザー情報を入力します。
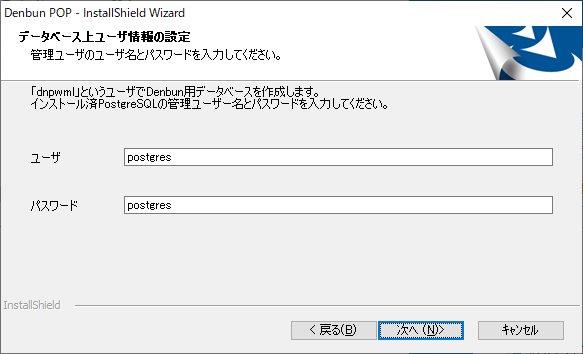
PostgreSQL管理者ユーザーのユーザー名とパスワード入力した後、「次へ」ボタンを押してください。
- 5.入力内容の確認
-
ここまでで入力した内容を確認する画面が表示されます。
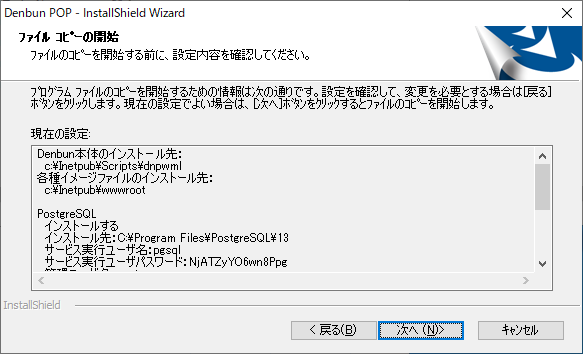
Denbun以外のモジュールのインストール先は以下の通りです。
| PostgreSQL |
お客様指定のインストール先(*) |
(*) デフォルトは「C:\Program Files\PostgreSQL\13」です。
間違いなければ「インストール」ボタンを押してください。 インストールが始まり、ファイルのコピーが始まりますので、そのまましばらくお待ちください。
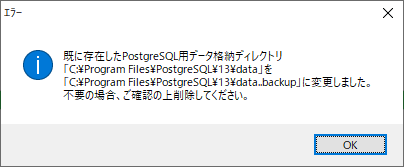
このダイアログは、PostgreSQLインストール前にPostgreSQL用データディレクトリが存在した場合に表示されます。既に存在したディレクトリは別名にて保存されますので、不要である場合はインストール終了後削除を行ってください。
- 6.完了
-
コピーが完了すると、インストールは完了です。
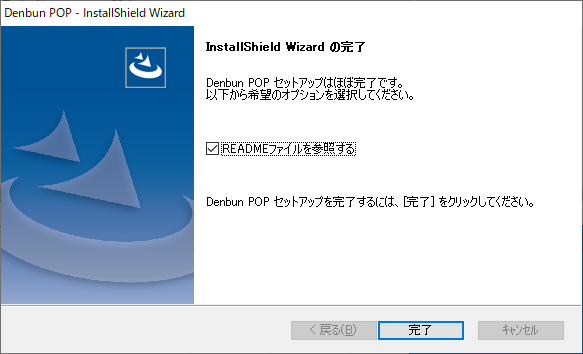
「READMEファイルを参照する」を選択し、「完了」ボタンを押してください。
- 7.インストール後の確認
-
インストール完了後に、Windowsのエクスプローラより、インストール先に以下のフォルダとファイルが存在していることをご確認ください。
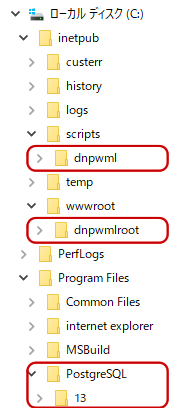
- 8.セキュリティ対策【重要】
-
- 9.Denbunへアクセス
-
ブラウザを起動し、アドレスバーに下記のURLを入力することでDenbunへアクセスできます。
URL( 例 ):
Denbun 管理者設定
http://サーバ識別名(*1)/scripts/dnpwml/dnpwmlconfig.exe?
Denbun for HTML5
http://サーバ識別名(*1)/scripts/dnpwml/dnpwmljs.exe?
*1 サーバ識別名
DenbunをインストールしたPCのIPアドレスまたはコンピュータ名
・IPアドレスの例
http://192.168.1.1/scripts/dnpwml/dnpwmlconfig.exe?
・コンピュータ名の例
http://hogehoge/scripts/dnpwml/dnpwmlconfig.exe?
※DenbunをインストールしたPCのIPアドレスまたはコンピュータ名を調べるには、DenbunをインストールしたPCのコマンドプロンプトを起動し「ipconfig」コマンドを入力して調べます。
コマンド投入:
C:\Documents and Settings>ipconfig /all
出力結果の
「Host Name . . :xxx」の「xxx」部分がコンピューター名になります。
「IP Address. . :yyy」の「yyy」部分がIPアドレスになります。
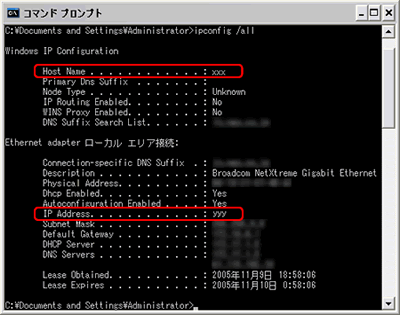
※Denbunをご利用頂くには、Webサーバが必要になります。
Denbunインストール後、上記にてDenbunにアクセスできなかった場合、Webサーバがインストールされていない可能性があります。
Webサーバをインストールしても、Denbunへアクセスできなかった場合には、Denbunホームページのお問い合わせより、お問い合わせください。
- アンインストール方法
-
サーバーにインストールされているDenbunをアンインストールする場合、[コントロールパネル]−[プログラムと機能]を開き、「Denbun」を選択、「アンインストールと変更」ボタンを押してしてください。
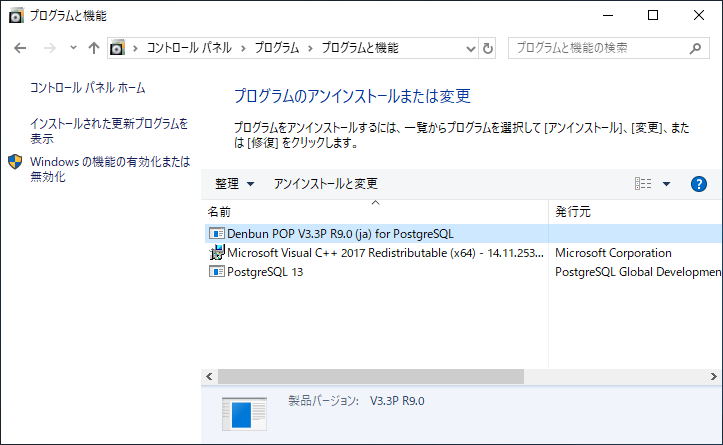
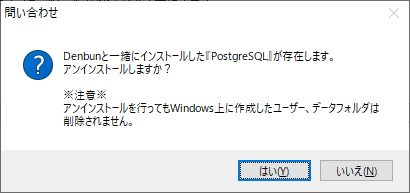
一緒にインストールしたPostgreSQLがまだインストールされている場合に表示されます。Denbunアンインストール後必要ない場合、「はい」を押してください。
(「いいえ」を選び後で個別にアンインストールする事も可能です)
※但し、アンインストールを行ってもインストール時に作成したユーザー、作成されたデータは残ります。
作成されたデータの削除
Denbunのアンインストールを行なっても、各ユーザーのメールデータやメール索引ファイルなど運用中に作成されたデータが残ります。
Denbunインストール先のフォルダを直接削除してください。
・Denbunインストール先フォルダの例
C:\Inetpub\Scripts\dnpwml
Denbunデータベース及びユーザーの削除
PostgreSQLをアンインストールしていない場合は、Denbun POP版のインストールで作成したPostgreSQLのデータベースとユーザーを削除します。
コマンドプロンプトより以下を実行してください。
|
> cd "C:\Program Files\PostgreSQL\13\bin"
> dropdb.exe -U postgres dnpwmldb
> dropuser.exe -U postgres dnpwml
|
※上記はPostgreSQLのインストール先が「C:\Program Files\PostgreSQL\13」、PostgreSQLの管理者ユーザー名が「postgres」である場合の実行例となります。お客様の環境に合わせてコマンドを実行してください。