| ユーザーマニュアル|スマートフォン|Flash|Mobile|管理者マニュアル|インストール方法|初期設定ガイド |
インストール方法 Windows版
インストールをはじめる前に、動作環境をご確認ください。
アンインストールするには、こちらをご参照ください。
1.インストール開始
インストールを開始します。
Windowsへの現在のログオンユーザーがAdministratorでない場合には、一旦ログオフし、「Administrator」ユーザーでログオンしなおしてください。
ダウンロードしたファイルをマウスの左ボタンでダブルクリックすると、インストールが始まります。
インストーラー実行開始した際に以下のダイアログが表示される場合があります。
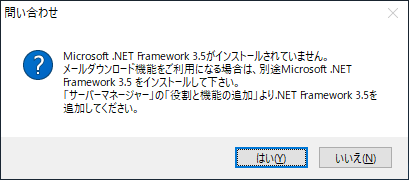
このダイアログは、Microsoft .NET Framework 3.5 がインストールされていないことを検出した場合に表示されます。
メールダウンロード機能をご利用になる場合は、「はい」を選択して別途Microsoft .NET Framework 3.5をインストールしてから、本インストールモジュールを再実行してください。
メールダウンロード機能をご利用にならない場合は、「いいえ」を選択して下さい。
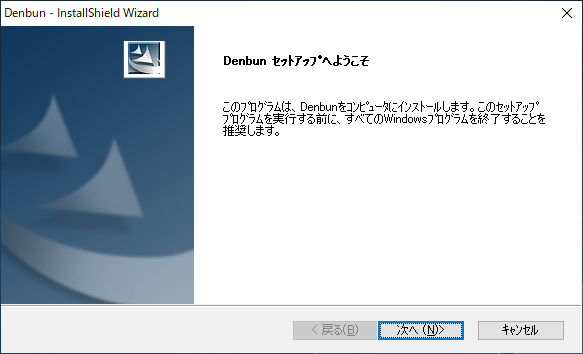
「次へ」ボタンを押してください。
2.使用許諾権契約書の確認
最初に「使用許諾権契約書」が表示されますので、必ずご一読ください。
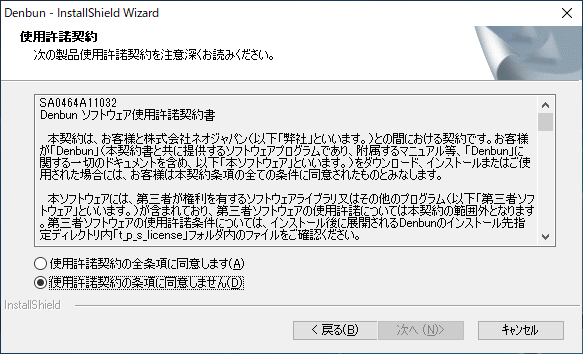
「同意します」を選択した後、「次へ」ボタンを押してください。
3.インストールタイプの選択
インストールタイプを選択してください。
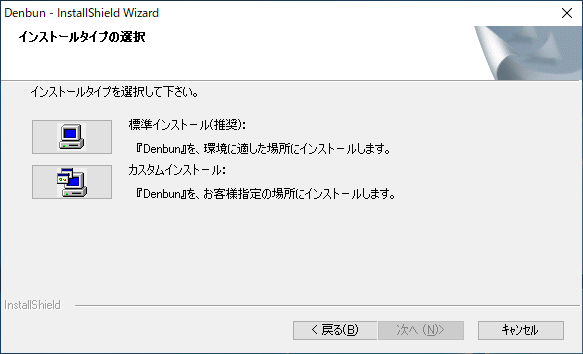
既にWebサーバーがインストールされ、正しく起動されている場合、インストーラーは自動的にDenbunの適切なインストール先を決定します。ただし、WebサーバーとしてIISもしくはApacheをお使いの場合で、デフォルトの設定でお使いの場合に限ります。 また、Webサーバーが80番ポート以外で起動されている場合、インストーラーが起動中のWebサーバーを検出できません。 Denbunのインストールを一度キャンセルし、80番ポートでWebサーバーを起動し直してからインストールを行うことをお勧めします。
4.インストール先の選択
「3.インストールタイプの選択」で”カスタムインストール”を選択した場合は下記の「Denbun本体のインストール先の選択」画面、「ホームディレクトリを選択」画面が表示されます。任意のディレクトリを選択してください。
| ▼Denbun本体のインストール先を選択 |
|---|
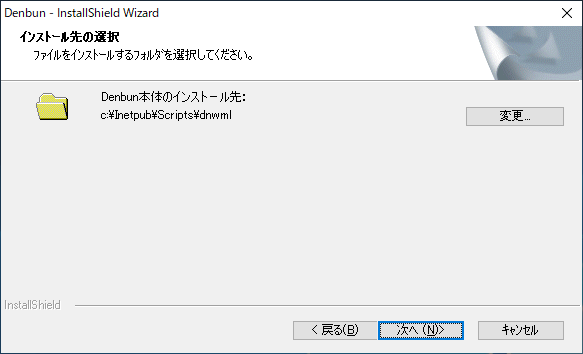 |
| ▼各種イメージファイルのインストール先を選択 |
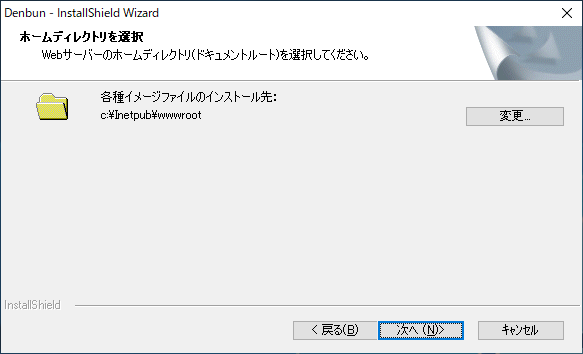 |
5.入力内容の確認
ここまでで入力した内容を確認する画面が表示されます。
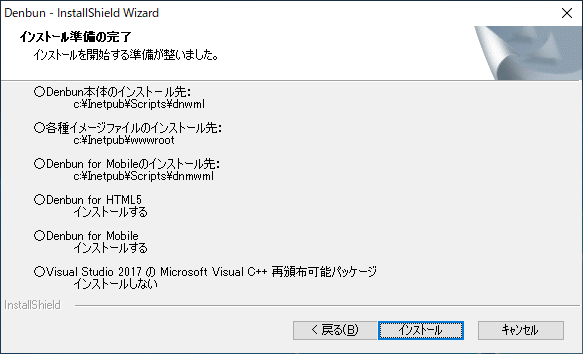
間違いなければ「インストール」ボタンを押してください。 インストールが始まり、ファイルのコピーが始まりますので、そのまましばらくお待ちください。
6.完了
コピーが完了すると、インストールは完了です。 README ファイルを読むか確認画面が表示されますので、一度はお読みください。
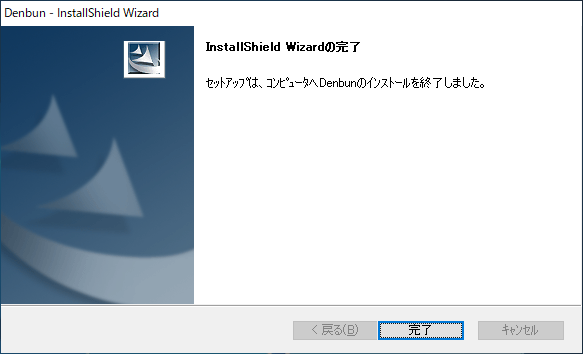
7.インストール後の確認
インストール完了後に、Windowsのエクスプローラより、インストール先に以下のフォルダとファイルが存在していることをご確認ください。
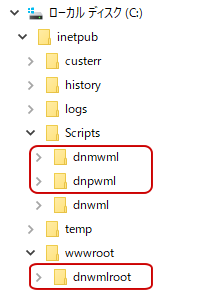
8.セキュリティ対策【重要】
インストール完了後に、Webサーバーの設定調整を行います。
Denbunで使用するデータフォルダ内のファイルを、ブラウザから実行できないように設定します。
※本設定を行わなくてもDenbunは動作しますが、セキュリティ対策のため必ず設定するようにしてください。
→ Webサーバーに IIS をご利用になる場合の設定方法
→ Webサーバーに Apache をご利用になる場合の設定方法
9.Denbunへのアクセス
ブラウザを起動し、アドレスバーに下記のURLを入力することでDenbunへアクセスできます。
また、Denbun for HTML5をご使用になるには、まずDenbun 管理者設定にて「初期設定」を行って頂く必要があります。
→ Denbun管理者設定の初期設定についてはこちらをご参照ください
URL( 例 ):
Denbun 管理者設定
http://サーバ識別名(*1)/scripts/dnwml/dnwmlconfig.exe?
Denbun for HTML5
http://サーバ識別名(*1)/scripts/dnwml/dnwmljs.exe?
*1 サーバ識別名
DenbunをインストールしたPCのIPアドレスまたはコンピュータ名
・IPアドレスの例
http://192.168.1.1/scripts/dnwml/dnwmlconfig.exe?
・コンピュータ名の例
http://hogehoge/scripts/dnwml/dnwmlconfig.exe?
※DenbunをインストールしたPCのIPアドレスまたはコンピュータ名を調べるには、DenbunをインストールしたPCのコマンドプロンプトを起動し「ipconfig」コマンドを入力して調べます。
コマンド投入:
C:\Documents and Settings>ipconfig /all
出力結果の
「Host Name . . :xxx」の「xxx」部分がコンピューター名になります。
「IP Address. . :yyy」の「yyy」部分がIPアドレスになります。
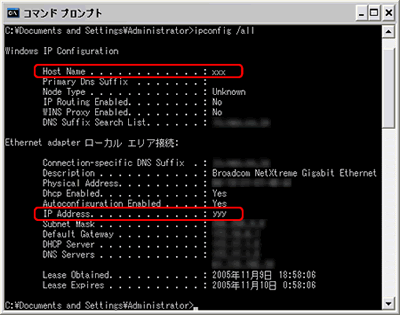
※Denbunをご利用頂くには、Webサーバが必要になります。
Denbunインストール後、上記にてDenbunにアクセスできなかった場合、Webサーバがインストールされていない可能性があります。
Webサーバをインストールしても、Denbunへアクセスできなかった場合には、Denbunホームページのお問い合わせより、お問い合わせください。
1.アンインストールする
サーバーにインストールされているDenbunをアンインストールする場合、[コントロールパネル]−[プログラムと機能]を開き、「Denbun」を選択、「アンインストールと変更」ボタンを押してしてください。
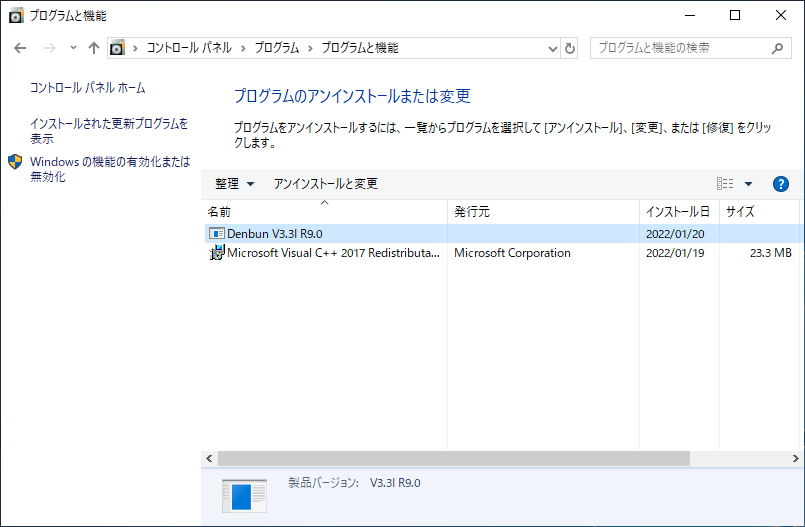
Copyright (C) NEOJAPAN Inc. All Rights Reserved. |