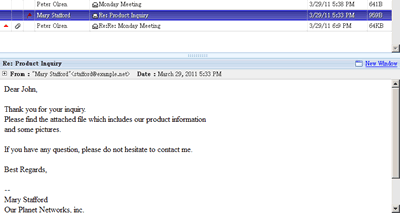To receive messages and refresh the screen, click [Receive] in the tool icons.
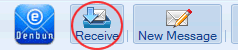
- Organize Folders
-
This section shows you how to organize folders.
You can use the right mouse button to show the menu for commands.
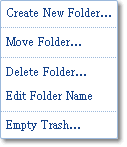
| Create New Folder |
A new window for the creation is displayed.
The folder will be created in the selected folder. |
| Move Folder |
You can move the folder you selected to another folder. |
| Delete Folder |
You can delete the folder you selected. |
| Edit Folder Name |
You can edit the name of the folder you selected. |
| Empty Trash |
Delete all the messages in the Trash. |
[Move messages to another folder]
You can use drag & drop to move the messages you selected to another folder.
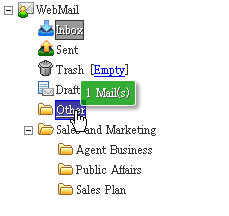
[Move folder to another folder]
You can use drag & drop to move the folder you selected to another folder.
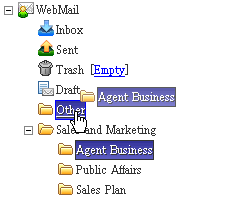
- Organize Messages
-
This section shows you how to organize messages.
You can use the right mouse button to show the menu for commands.
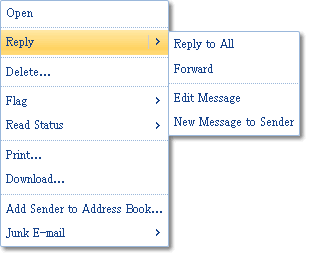
| Open |
The message will be displayed on a new window. |
| Reply |
Reply the selected messages to the sender. |
| Reply to All |
Reply the selected messages to all the recipients.
* When you compose a new message, the same e-mail addresses as your address are deleted automatically. |
| Forward |
Forward the selected message to other recipients. |
| Edit Messafe |
The edit screen is displayed. |
| New Message to Sender |
Compose a message to the sender of the selected message. |
| Delete |
Move the selected messages to the Trash. |
| Flag |
Flag the selected message. |
| Read Status |
Mark the selected messages as read or unread. |
| Print |
The printable screen and the dialog for printing are displayed. |
| Download |
Download the selected messages.
* To use the feature, the mail download must be allowed in the general settings in the management tool. |
| Add to Address Book |
The "New Contact" screen that the name and E-mail address are filled is displayed. |
| Junk E-mail |
Add sender's information to the junk sender's list.
You can choose either domain or e-mail address to identify the sender as a junk sender. |
- Total usage and Volume Use Rate
-
 Total usage and Volume Use Rate are displayed on the screen.
Total usage and Volume Use Rate are displayed on the screen.
In [Volume Use Rate] of the Denbun Management Tool, you can choose whether show [Volume Use Rate] on the upper right of the screen.
- Open Message
-
To open the message you want to read, click the message in the message list.
You can also double click on the message to open the message in new window.
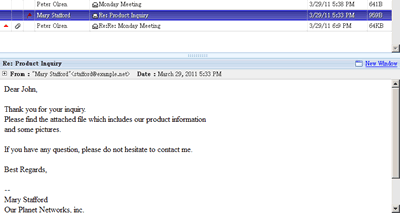
About Attachment files
If the attachment file is an e-mail message, clicking the file name link opens message browsing screen.
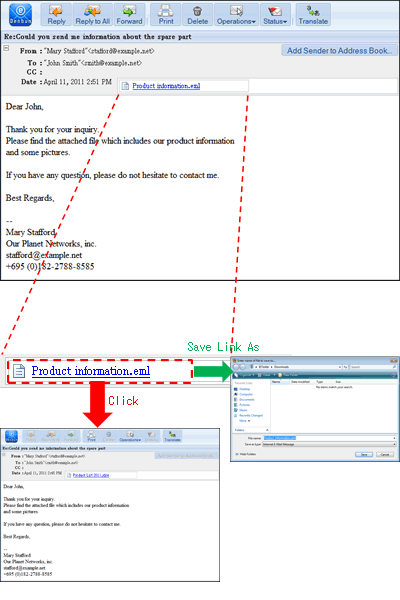
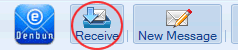
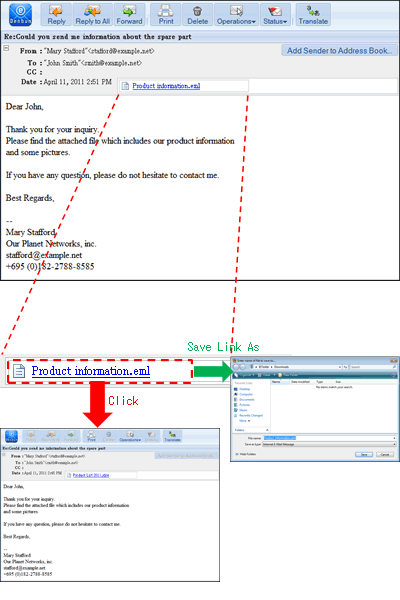
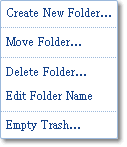
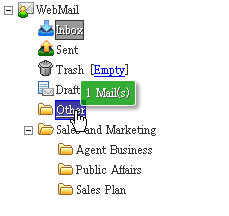
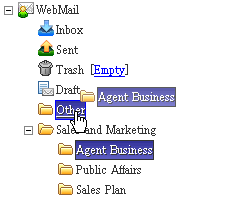
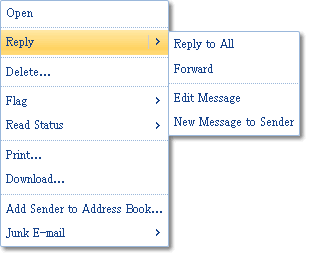
 Total usage and Volume Use Rate are displayed on the screen.
Total usage and Volume Use Rate are displayed on the screen.