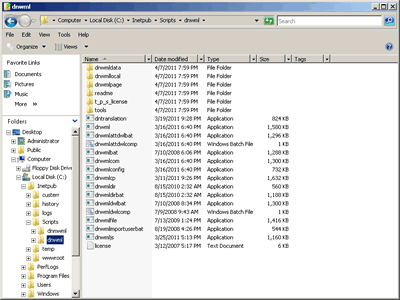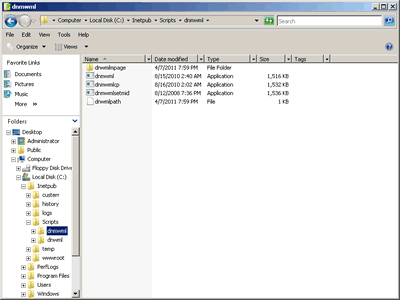| User's Manual | Administrator's Manual | Installation Guide | Initial Settings Guide |
Installation Guide - Windows Version
Please refer System Requirements before installation.
To uninstall Denbun, please refer this guide.
Setting up Windows Server 2008 before the Installation
1. Start Installation
Denbun may now be installed.
If you are not logged on as an administrator, please log off and log on as administrator.
To start the installation, double click the file you downloaded.
When you start the installer, the following message may be displayed.
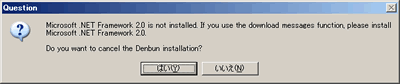
This dialog message appears if the installer detects that Microsoft .NET Framework 2.0 is not installed.
If you wish to use the download messages function, choose "Yes" and install Microsoft .NET Framework 2.0 prior to install this install module.
If you do not wish to use the download messages function, choose "No".
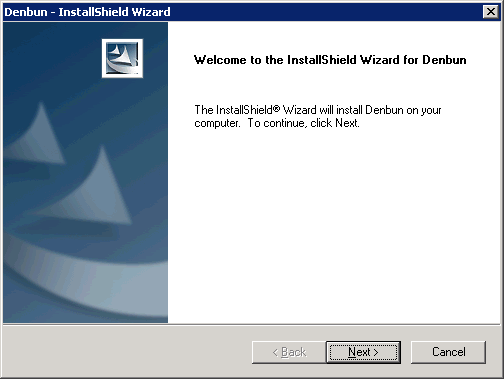
Click "Next" button.
2. Read Software License Agreement
On the first screen, you will see the Software License Agreement. Please read the agreement carefully.
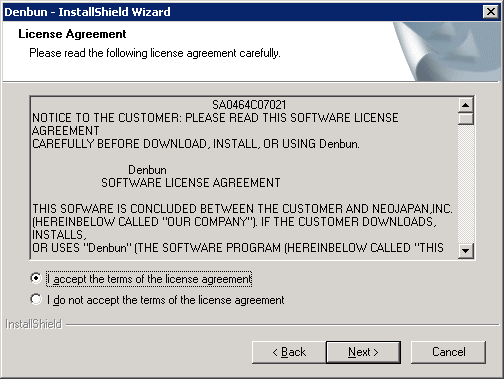
If you agree the Software License Agreement, click "Next" button.
When you click the "Next" button, you may see the following dialog box.
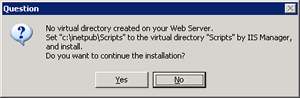 |
|---|
| This dialog box is displayed when the installer detects the installation of IIS, but cannot detect the virtual directory "scripts". If the dialog box is displayed please refer this guide for further information. |
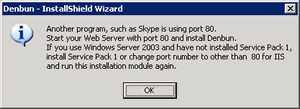 |
| This dialog box is displayed when the installer cannot detect any web server software (neither IIS nor Apache for Win32) and finds other program uses TCP Port No. 80. If the dialog box is displayed please refer this guide for further information. |
3. Choose Setup Type
Choose the setup type.
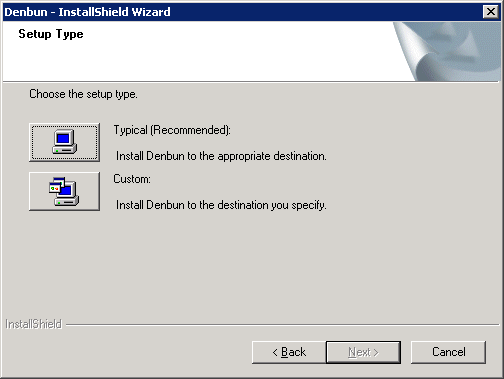
If a web server is installed and started up normally, the installer can determine the appropriate directory as the destination directory. However the feature is enabled only if your web server is either IIS or Apache with default setting. If the web server was not started up with Port No. 80, the installer cannot detect the web server. In this case, we recommend that you cancel the installation and start the web server with Port No. 80 and install Denbun again.
4. Select Components
Select the components (Denbun for HTML5, Denbun for Mobile) you want to install.
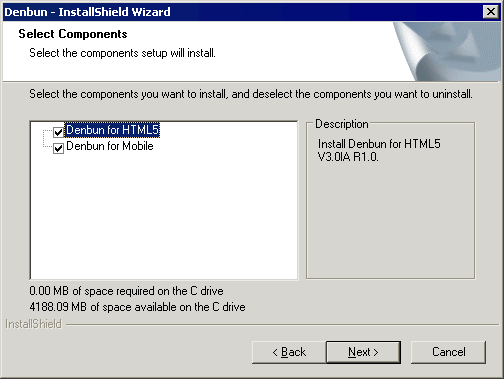
When you finish the selection, click "Next" button.
When you choose "Custom" as the Setup Type, "Select Destination Directory for Denbun modules", "Select Home Directory" and "Select Destination Directory for Denbun for Mobile" screen will be displayed. Please specify appropriate directories.
* "Select Destination Directory for Denbun for Mobile" will be displayed only if you install Denbun for Mobile.
| Destination directory for Denbun modules |
|---|
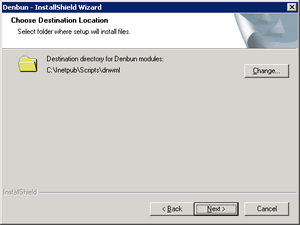 |
| Destination directory for image files |
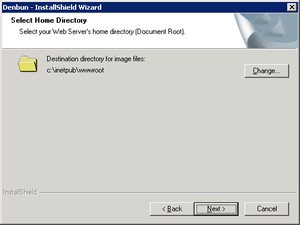 |
| Destination directory for Denbun for Mobile |
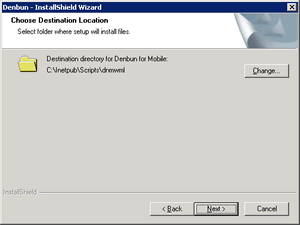 |
5. Confirm
The confirmation screen is displayed.
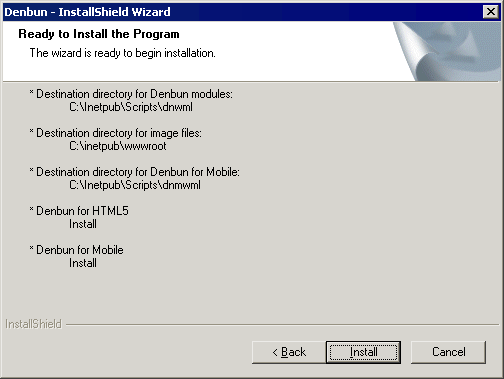
Please confirm the settings and click "Install" button to start the installation. The installer starts copying the files. Please wait for a while.
6. Complete
After copying files completed, the installation is finished. The confirmation screen that asks you to README file will be displayed. Please read the README file.
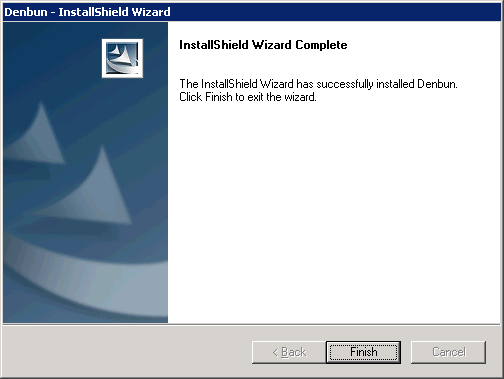
7. Denbun Management Tool Screen
After the installation, the installer will startup your browser to display Denbun Management Tool automatically.
If the screen is not displayed, please click "Refresh" button on your browser.
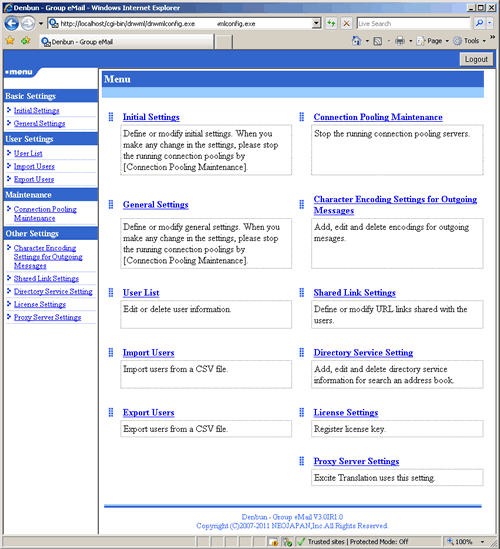
To users who use Mozilla Firefox:
When your browser is displaying README file, Denbun Management Tool screen may be displayed.
In such case, please "Back" button to back to the README screen.
8. Confirm the Installation
After the installation, use Windows Explorer to make sure that the folders was created and the files exist in the folders.
If you installed Denbun for HTML5, make sure that the following folders and files exist in the destination.
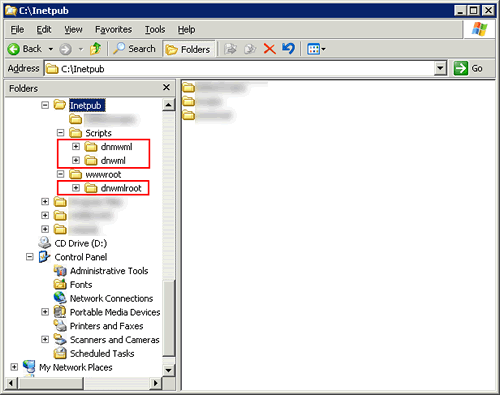
9. Security Measure [Important]
After installation, configure the web server.
Configure the setting below so that the data folder for Denbun cannnot be executed from browsers.
* Even though Denbun will still operate without the configuration, please make sure to configure it for security purpose.
-> Configure IIS Web Server
-> Configure Apache Web Server
10. Access to Denbun
Start up a browser and enter a URL as follows:
If you wish to use Denbun for HTML5, Denbun for Mobile, you have to setup "Initial Settings" on Denbun Management Tool.
->
Please refer "Getting Started Guide" for the detailed information about "Initial Settings".
URLs for example:
Denbun Management Tool
http://Server Name (*1)/scripts/dnwml/dnwmlconfig.exe?
Denbun for HTML5
http://Server Name (*1)/scripts/dnwml/dnwmljs.exe?
Denbun for Mobile
http://Server Name (*1)/scripts/dnmwml/dnmwml.exe?
*1 Server Name
IP address of server or computer name on which Denbun is installed.
* For example, in case of IP address
http://192.168.1.1/scripts/dnwml/dnwmlconfig.exe?
* For example, in case of computer name
http://hogehoge/scripts/dnwml/dnwmlconfig.exe?
* To find the IP address or computer name on which Denbun is installed, start the command prompt on the computer and use "ipconfig" command.
Executing the command:
C:\Documents and Settings>ipconfig /all
In the output result;
"xxx" in "Host Name ..:xxx" is the computer name.
"yyy" in "IP Address ..:yyy" is the IP Address.
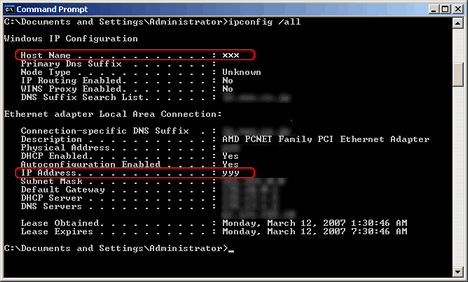
* You must have a web server to use Denbun.
If you cannot access to Denbun after the installation, no web server might be installed on your computer.
If a web server is installed and you cannot access to Denbun, please contact us on our web site.
1. Uninstallation
If you want to uninstall Denbun on your server, please open [Control Panel]-[Add/Remove Programs], and choose "Denbun" and the click "Change/Remove" button.
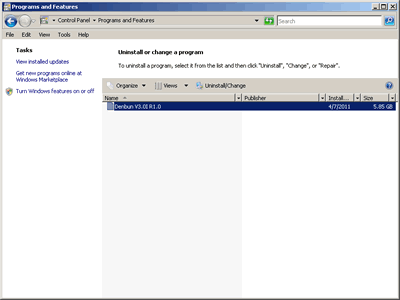
During the uninstallation, the program may ask you to delete the following files. We recommend you that you do not delete these files because the other applications may be used these files.
Shared files: icudt36.dll, icuin36.dll, icuuc36.dll, msvcr71.dll
1. Add or Remove Denbun for HTML5, Denbun for Mobile
If you have installed Denbun on your computer, when you double click on the same setup module, you will see the installer's screen to add or remove Denbun for HTML5, Denbun for Mobile.
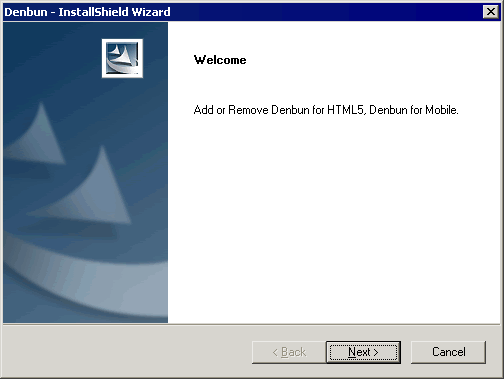
Click "Next" button.
2. Select Components
Check the components you want to install; clear the components you do not want to install.
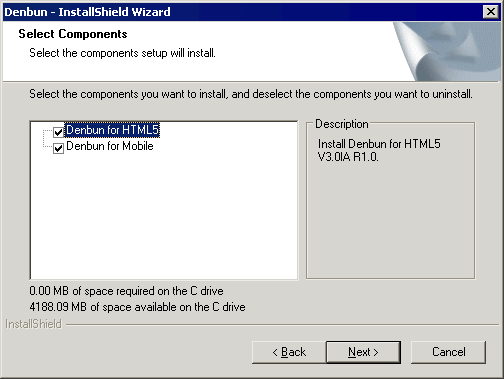
After you made the selection, click "Next" button to start the maintenance of Denbun. Please wait for a while. The maintenance of Denbun will be started soon.
3. Complete Maintenance
After completing the maintenance, click "Complete" to end the maintenance.
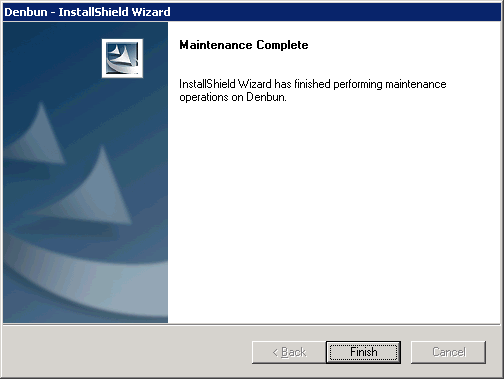
4. Confirm the Addition/Removing
If you install Denbun for HTML5 or Denbun for Mobile, please make sure that the following folders and files exist.
If you uninstalled Denbun, make sure that the following folders and files were deleted.
If you install Denbun for Flash, the following folders and files exist in the destination folder of Denbun.
If you install Denbun for Mobile, the following folders and files exist in the destination folder of Denbun for Mobile.
|
Copyright (C) NEOJAPAN Inc. All Rights Reserved. |